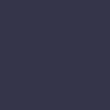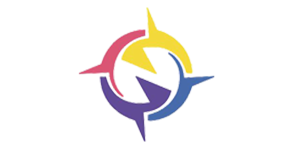آموزش اسکچ در سالیدورکس
لطفا پیش از شروع به مطالعه مقاله زیر، از کانال Soonama در شبکه های مجازی تلگرام، اینستاگرام و یوتیوب دیدن فرمائید و نظراتتان را به تیم محتوایی سونما انتقال دهید، با تشکر.
اسکچ ها در نرم افزار سالیدورک، شبیه پایههای یک آسمانخراش هستند. بدون پایه نمیتوانید آسمانخراش خود را بسازید! اسکچهای خوب یکی از کلیدهای اصلی ایجاد مدلهای هوشمندانه و منعطف هستند و ما میخواهیم چندین تکنیک/ ابزار Sketch در محیط اسکچ سالیدورک را به شما معرفی کنیم و فهم لازم برای آغاز استفاده از آنها را در شما ایجاد کنیم.
**جهت شروع آموزش رایگان نرم افزار سالیدورکس و آشنایی با پیش نیازهای این مقاله می توانید مقاله "رابط کاربری نرم افزار سالیدورک" در سونما را مورد مطالعه قرار دهید.
---------------------------------------------------------------------------------------------------------------------------------------------------------
فهرست مطالب
چگونه وارد محیط اسکچ شویم؟
شروع حالت اسکچ در نرم افزار سالیدورک
استفاده از فرمان خط یا Line در بخش اسکچ سالیدورک
Fully Defined یا معین کردن اسکچ در سالیدورک
اندازه گذاری اسکچ با استفاده از Smart Dimension در سالیدورک
ایجاد اولین Feature در سالیدورک
-------------------------------------------------------------------------------------------------------------------------------------------------------
چگونه وارد محیط اسکچ شویم؟
بیایید تا با هم کشیدن یک Sketch در محیط SOLIDWORKS را تمرین کنیم. یک اسکچ تقریبا همیشه قدم اول در طراحی یک قطعه است. برای شروع، Ctrl+N بزنید و part را انتخاب کنید. هنگامی که وارد محیط پارت شدید، بر روی تب Sketch در Manager Command کلیک کنید و آیکون Sketch را در سمت چپ انتخاب کنید.
به خاطر داشته باشید: اگر نمیدانید فرامین در کجای نرم افزار هستند، می توانید در نرم افزار جستجو کنید. فلش رو به پایین کنار search bar در بالا سمت راست صفحه را کلیک کنید، Commands را انتخاب کنید و سپس نام فرمان مورد نظرتان را تایپ کنید.

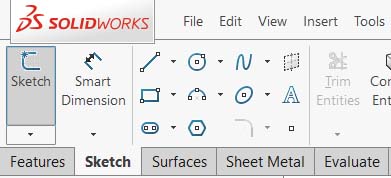
شروع یک اسکچ در نرم افزار
توجه: مطمئن شوید که آیکون Sketch و نه فلش زیر آنرا انتخاب کردهاید. کلیک این فلش، آپشنی را برای ایجاد یک اسکچ سه بعدی فراهم می کند که ما از آن استفاده نمیکنیم. (اما در صورت نیاز به مطالعه پیرامون اسکچ های سه بعدی و ویژگی های آن ها می توانید به مقاله ی" آموزش 3D Sketch و ایجاد ترسیم های سه بعدی در نرم افزار سالیدورکس" رجوع نمائید).
چون این اولین اسکچ قطعه جدید است، سالیدورک به صورت خودکار سه صفحه پیشفرض را در مدل نشان می دهد؛ این صفحات به عنوان سطوح ابتدایی اسکچ مدل هستند. زمانی که اولین اسکچ ایجاد شد، اسکچهای بعدی به صورت خودکار این صفحات را دیگر نشان نمیدهند، گرچه آنها هنوز هم مورد استفاده قرار میگیرند.
بعلاوه، هر وجه planar یا صاف در قطعهای که طراحی کردید را نیز میتوان به عنوان صفحه برای ایجاد نمودن اسکچ استفاده کرد. در ادامه، یکی از صفحات را در منطقه گرافیکی نرم افزار سالیدورکس انتخاب کنید.

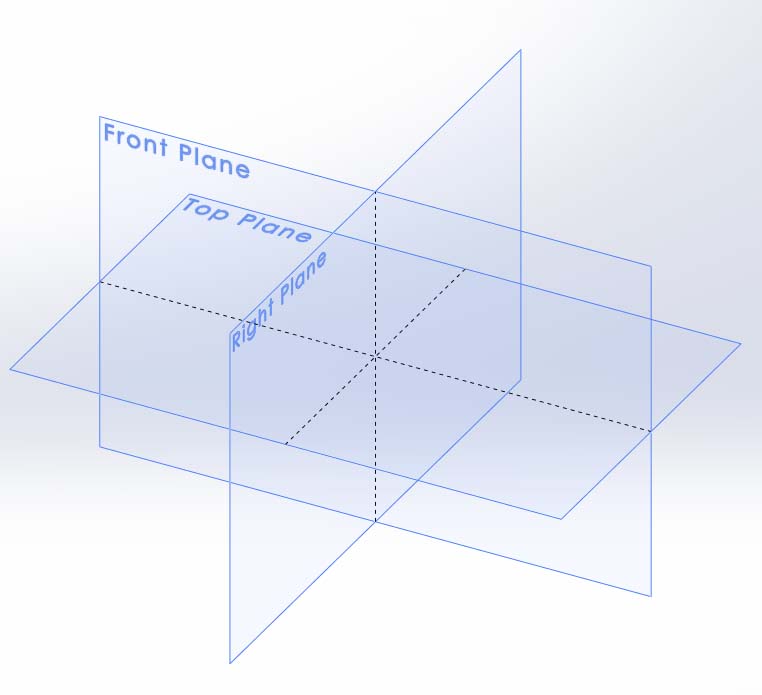
صفحات پیشفرض نمایش داده شده پس از شروع اولین اسکچ
شروع حالت اسکچ در نرم افزار سالیدورک
وقتی یک صفحه انتخاب شد، view orientation به صورت خودکار به آن صفحه میچرخد و و به آن صفحه عمود می شود. فهم اینکه چه زمانی حالت اسکچ در سالیدورک فعال است، مهم است؛ چرا که بسیاری از فرامین نرم افزار سالیدورک در این حالت غیرفعال هستند. ضمنا بسیاری از فرامین نیز صرفا وقتی در حالت اسکچ هستیم، اجرا میشوند.
توجه: ابعاد (آیکون dimensionدر کنار آیکون sketch)، یک استثنا مهم از این قاعده هستند؛ چرا که آنها را هم داخل و هم بیرون از مود اسکچ میتوان اضافه کرد. با این وصف، ابعاد ایجاد شده در خارج از حالت اسکچ، ترسیم را مقید نمیکند و میتواند خیلی گیج کننده باشد. به همین دلیل، برای کاربران جدید مهم این است که مطمئن شوند در هنگام ایجاد ابعاد، مود اسکچ در سالیدورکس فعال است.
نشانگرهای زیادی وجود دارند که فعال بودن حالت اسکچ را نشان میدهند. اول از همه، متوجه خواهید شد که آیکون Sketch که تازه از آن استفاده کردهایم، با آیکون Exit Sketch جایگزین شده است. بعلاوه، مبداء، که در اصل آبی رنگ است، قرمز شده است. بالاخره در گوشه راست بالای منطقه گرافیکی، دو آیکون را میبینید که به شما امکان میدهد تا اسکچ را ذخیره کنید (آیکون blue sketch ) یا هر تغییری را کنسل کنید (red X icon ) و از اسکچ خارج شوید.

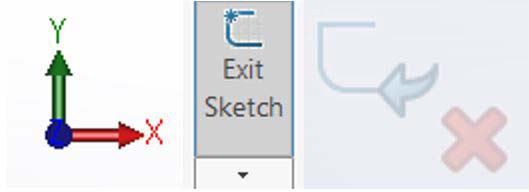


نشانه های فعال بودن حالت اسکچ
استفاده از فرمان خط یا Line در بخش اسکچ سالیدورک
در این نقطه، آماده شروع ترسیم اسکچ در نرم افزار سالیدورک هستیم، در اینجا چندین ابزار ترسیم اسکچ را پیدا میکنید که به شما امکان میدهد تا اشکال اساسی متنوعی بسازید؛ شامل خطوط، دایرهها و مستطیلها و ... . برای کاربران جدید فرمان خط، اساسی ترین شیء اسکچ است. برای شروع اسکچ، بر روی فرمان خط کلیک کنید.( شما می توانید با تسلط بر قابلیت های استفاده از موس در نرم افزار سالیدورکس انتخاب دستورها و برخی از مراحل طراحی را به طرز مناسب تری پیش ببرید. برای تسلط بر موس و ویژگی های آن، مقاله "آموزش ترفندهای Mouse در سالیدورک 2020" را مطالعه کنید).

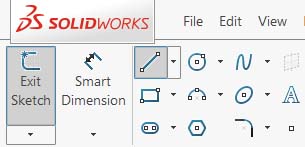
انتخاب دستور Line
استفاده از مبداء صفحه یا origin اهمیت زیادی دارد، بخصوص در اولین اسکچ، تا آنرا به طور کامل تعریف کنید. مبداء را کلیک چپ کنید و رها کنید تا اولین نقطه خط روی آن قرار گیرد. با انجام این کار، شما در حال ایجاد قید انطباق یا Coincident sketch relation مابین شروع خط و مبداء هستید و آن را در جایش محکم میکنید. (قیدها یا relation ها در نرم افزار سالیدورکس منجر به محدود کردن حرکات اشیائ و المان ها میشوند).
با درگ کردن کرسر از مبداء، پیش نمایش خط را میبینید. هر چه به جهت عمودی و افقی نزدیک میشوید، متوجه میشوید که خط در جایش قرار می گیرد و نشان زرد رنگ نمایان می شود. نشانهای زرد خیلی مهم هستند؛ چرا که قیود اسکچ را نشان می دهند که وقتی اشیاء اسکچ را ایجاد میکنید به صورت خودکار افزوده میشوند؛ یعنی اگر خط با حضور قید افقی یا horizontal ایجاد میشود، آن خط از آن نقطه به بعد، در جهت افقی قفل میشود و چرخش نخواهد داشت (با وجود این که طول آن هنوز هم قابل تنظیم می باشد). این قیود را میتوان پس از ایجاد اسکچ، اصلاح کرد و هر کدام را که به صورت خودکار گرفته نمیشود، میتوان اضافه کرد.

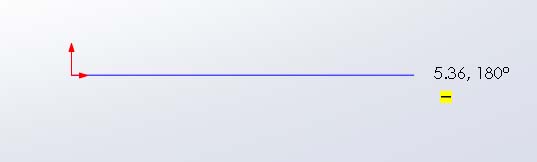
نمایش رابطه اسکچ افقی خودکار
توجه: عددی که بعد از انتهای خط در اسکچ ظاهر میشود، طول خط را نشان میدهد؛ اما مثل یک قید عمل نمیکند. طول خط را باز هم میتوان اصلاح کرد تا مقید شود، یا بوسیله قیود اضافی اسکچ یا توسط آیکون dimension در کنار آیکون اسکچ در commond manager میتوان این کار را انجام داد.
وقتی طول خط نظر شما را تامین کرد، کلیک چپ کنید و رها کنید تا نقطه انتهای خط را قرار دهید. همانطور که بار دیگر، کرسر را از نقطهی انتهای خط دور میکنید، دومین خط را میبینید و به صورت خودکار به نقطهی انتهای خط قبلی میچسبد. (اگر میخواهید این زنجیره خطوط را متوقف کنید، کلیک راست کرده و end chain را انتخاب کنید. میتوانید از کلید Escape کیبورد خود نیز استفاده کنید (البته این کار فرمان Line را متوقف میکند). کرسر را به پایین و راست درگ کنید و وقتی از موقعیت و طول آن راضی بودید، مجددا کلیک چپ کنید.
از اینجا، کرسر را به عقب و چپ حرکت دهید، تا مطمئن شوید که خط سوم افقی است. بعلاوه، مواظب خط مرجع، آبی، عمودی و dashed باشید که به مبدا برگردد. این خطوط به صورت خودکار قیود اسکچ را اضافه نمیکند، اما کمک بزرگی به مرتب کردن هندسه میکند تا کاربرد آن آسان شود. خطوط زرد مشابه که در شکل زیر دیده میشوند، خطوط inference خوانده می شوند و به صورت خودکار به قیود اسکچ اضافه خواهند شد. وقتی این نشانگرها را میبینید، کلیک چپ کنید تا خط سوم را در جایش قرار دهید:

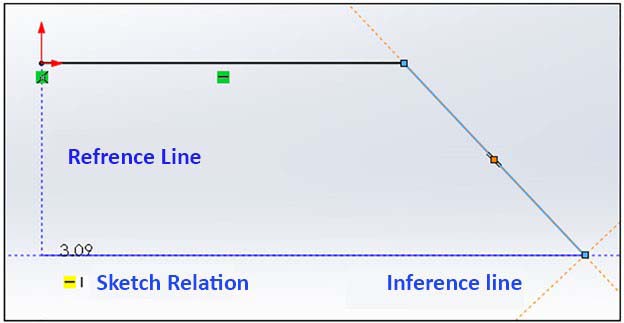
هندسهی اسکچ و نمایش بازخوردهای اسکچ
Fully Defined یا معین کردن اسکچ در سالیدورک
نهایتا، کرسر را به مبدا برگردانید و کلیک چپ کنید تا polygon را کامل کنید. در این نقطه، اسکچ بایستی سایهدار شود (اگر از آپشنهای پیشفرض استفاده شود) و میتوانیم تعیین کامل اسکچ و یا به اصطلاح fully defined کردن اسکچ را شروع کنیم. بر روی چک مارک سبز رنگ در Property Manager کلیک کنید تا Line command در دسترس قرار گیرد (یا دکمه Escape را برای خروج فشار دهید).
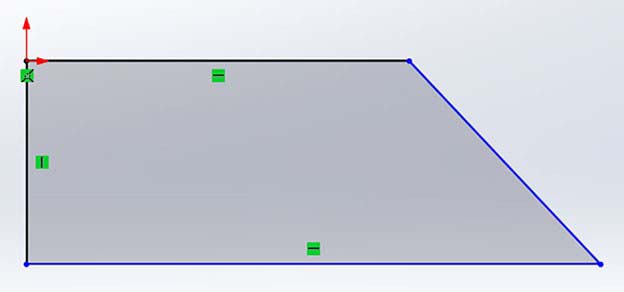 گ
گ
 هندسه کامل شده اسکچ، تعیین/تعریف نسبی یا Under Defined
هندسه کامل شده اسکچ، تعیین/تعریف نسبی یا Under Defined
نشانهای سبز شکل قیود اسکچ را نشان میدهند که در خلال فرایند اسکچ کسب میکنیم؛ اما قیود بسیار دیگری نیز در دسترس هستند. برای آشکار کردن این نشانها، بر روی یکی از خطوط کلیک چپ کنید. بعلاوه، رنگهای آبی خطوط نشانگر این است که این خطوط کاملا تعریف شده نیستند یا به اصطلاح Under Defined هستند؛ یعنی آنها آزاد از حرکت هستند. بهترین کار این است که اسکچ ها را fully defined کنید (به جز چند استثتا).
برای تست آزادی یک اسکچ، هر شیء یا نقاط خطوط اسکچ را کلیک کرده و درگ کنید تا ببینید که چه نوع حرکتی امکانپذیر است. اغلب این کار، به فهم شما کمک میکند که چه چیزی برای fully defined کردن یک اسکچ ضروری است. به یاد داشته باشید که اگر اشتباهی کردید، فرمان Undo در نوار ابزار استاندارد وجود دارد! ( و یا از Ctrl + Z استفاده کنید ).
fully defined کردن یک اسکچ در سالیدورکس معمولا مستلزم ترکیبی از قیود اسکچ و ابعاد آن است. برای افزودن یک قید اسکچ، شیء مورد نظر را کلیک کنید و در Manager Property سمت چپ رابط کاربری نرم افزار سالیدورک، در گروه add relation قیود موجود را مشاهده میکنید. در بسیاری از موارد، نیاز به انتخاب دو یا چند شیء اسکچ خواهید داشت تا یک قید را ایجاد کنید؛ وقتی انتخابها را انجام میدهید تا چند شیء را همزمان انتخاب کنید، کلید Ctrl را نگه دارید. اگر نیاز داشته باشید که یک قید در اسکچ را حذف کنید، شیء مربوط آنرا در اسکچ کلیک کنید، نشان قید سبز را کلیک راست کنید و از shortcut menu، آیکون delete را انتخاب کنید. بعلاوه، فرمان Display/Delete Relations را نیز میتوانید استفاده کنید.

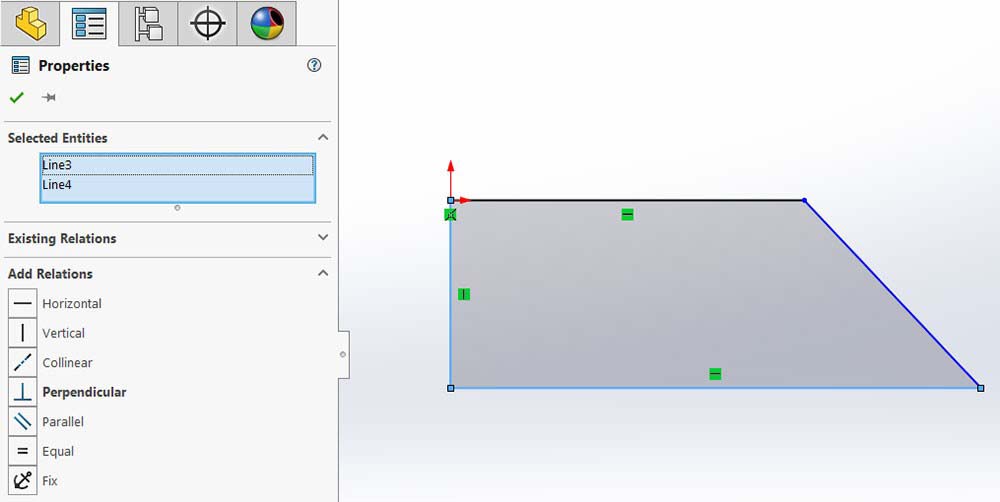
افزودن قیود به اشیاء اسکچ
اندازه گذاری اسکچ با استفاده از Smart Dimension در سالیدورک
در این طرح هیچ نیازی به قیود اسکچ بیشتری نیست اما برای تنظیم سایز مناسب آن و تعریف کامل آن، بایستی ابعاد را اضافه کنیم. برای افزودن ابعاد، فرمان Smart Dimension را از Manager Command انتخاب کنید، این فرمان درست درکنار آیکون Sketchقرار دارد. مطمئن شوید در حالی که از این فرمان استفاده میکنید، هنوز بخش اسکچ فعال است!
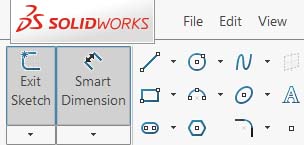

فرمان بعُد هوشمند (Smart Dimension)
وقتی این فرمان در سالیدورک فعال است، انتخاب اشیاء برای ابعاد را شروع کنید. این موارد میتوانند خطوط، نقاط پایانی، Arc و یا هر نوع شیء دیگر اسکچ باشند. اکثر ابعاد صرفا نیازمند یک یا نهایتا دو انتخاب هستند. در این مثال، با بعُد دادن به خط عمودی، ارتفاع طرح را اخذ میکنیم. خط عمودی را کلیک کنید. وقتی انتخاب شد، یک preview از بعُد ظاهر میشود. این امر به شما امکان میدهد تا اگر بعُد متفاوتی مطلوب شماست، به انتخاب اشیاء ادامه دهید. چون آنچه احتیاج داریم، بعُد عمودی است، دوبار کلیک کنید تا preview بیاید. یک دیالوگ ظاهر می شود، به شما امکان میدهد تا مقدار بعُد را وارد کنید. مقدار مناسب را تایپ کنید و چک مارک سبز را کلیک کنید تا بعُد مورد نظر شما کامل شود:
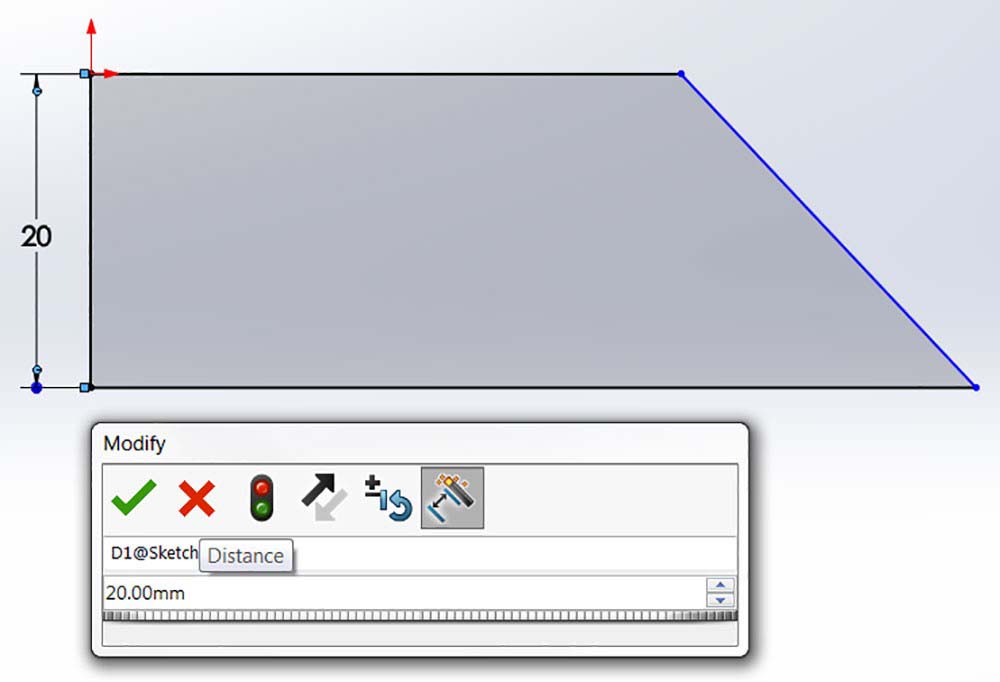

اعمال یک بعُد هوشمند و دیالوگ اصلاح مربوطه
وقتی بعُد کامل شد، ابزار Smart Dimension فعال میماند. خط افقی پایینتر را کلیک کنید و preview را قرار دهید، وارد کردن مقدار مناسب برای گرفتن پهنای کلی اسکچ لازم میباشد.
در نهایت، بعُد زاویهای لازم است تا خط زاویه دار را مقید کند. این بعُد مستلزم دو انتخاب است، انتخاب خط افقی پایینی و خط زاویهدار؛ صرفنظر از اولین preview که پس از اولین انتخاب ظاهر میشود. Preview حاصل را قرار دهید، مقدار زاویه مناسب را وارد کنید و بعُد را تایید کنید. بدلیل هوشمندی فرمان Smart Dimension، محاسبهی انواع مختلف از ابعاد نیازی به استفاده از فرمانهای مختلفی نخواهد داشت!
توجه: در بسیاری از موارد، وقتی یک بعُد را ایجاد میکنید، چندین preview در دسترس خواهد بود. وقتی این چنین است، مقادیر مختلف نمایش داده شده متناسب با محل کرسر روی صفحه میباشند. مطمئن شوید که preview مناسب برای قیدی که میخواهید اعمال کنید، انتخاب شده است. به عنوان مثال اگر خط زاویه داری را انتخاب کنید و موس را به سمت چپ ببرید اندازه عمودی خط را نشان میدهد و دیگر حالات ممکن که پیشنهاد میکنم در محیط نرم افزار تست کنید.
در این نقطه، اسکچ بایستی fully defined شود، و با رنگ مشکی نشان داده شود. اگر این گونه نیست، هر شیء اسکچ آبی باقیمانده را برای تعیین حرکت موجود، درگ کنید و از آن میتوانید متوجه شوید که شی نیاز به چه اندازه و یا چه قیدی برای fully defined شدن دارد.
اگر یک بعُد باید اصلاح شود، فقط مقدار را دابل کلیک کنید تا modify dialog اجرا شود، مقدار جدید را وارد کنید و تایید کنید.

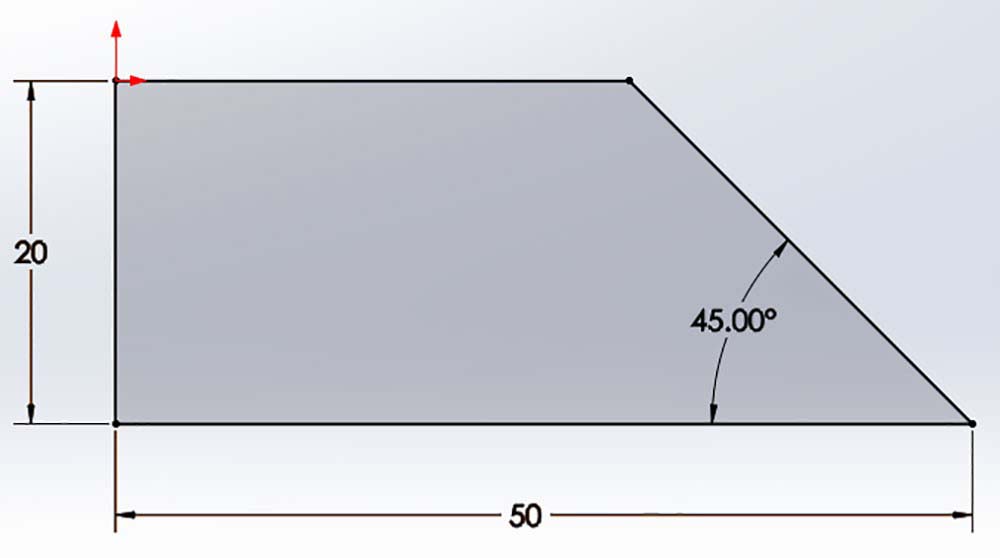
اسکچ تماما معین یا Fully Defined شده
ایجاد اولین Feature در سالیدورک
در این نقطه، آماده ایجاد اولین فیچر هستیم! آیکونsketch آبی را در confirmation corner (بالا سمت راست منطقه گرافیکی) کلیک کنید تا اسکچ را ذخیره کنید و سپس از مود اسکچ خارج شوید. سپس تب Features را در Command Manager کلیک کنید. آیکون Extruded Boss/Base را انتخاب کنید و از مقادیر پیشفرض استفاده کنید، چک مارک سبز را کلیک کنید. تبریک! رسما اولین قطعه خود را در نرم افزار solidworks ساختهاید.
این مسئله را در نظر داشته باشید که این نوع حجم دهی از ابتدایی ترین مدل های ایجاد فیچر در نرم افزار سالیدورکس می باشد. شما می توانید برای مطالعه بیشتر در رابطه با ایجاد این نوع فیچر و دیگر فیچرهای موجود مقاله مربوط به "آموزش رایگان فیچر در قالب ایجاد یک قطعه کاربردی" را مطالعه کنید.

تکمیل شده Extruded Boss/Base Feature
توجه: اگر با dialog box زرد مواجه شدید که از شما میخواست تا در هنگام ایجاد Extruded Boss/Base صفحهای را انتخاب کنید که بر رویش feature cross-section را ایجاد کنید، نترسید! فقط اسکچی را که از graphics area ایجاد کردهاید، انتخاب کنید و این اسکچ برای feature استفاده میشود.
درنهایت اگر در حال کار، تصادفا از اسکچ خودتان خارج شدید، یا خواستید پس از تکمیل کار، تغییراتی را در آن بدهید، میتوانید با استفاده از فرمان Edit Sketch به آن برگردید. هر اسکچ و فیچر ایجاد شده در نرم افزار درخت طراحی (سمت چپ صفحه) ذخیره میشود. اگر اسکچ در در زیرشاخه فیچر مربوطه مورد استفاده قرار نگرفته، بایستی در درخت مذکور دیده شود. صرفا اسکچ را کلیک راست کنید و اولین آیکون؛ آیکون edit sketch در context menu ( منوی بالایی که با انتخاب سمبل ها درخت طراحی نمایان می شود) را که ظاهر میشود انتخاب کنید.

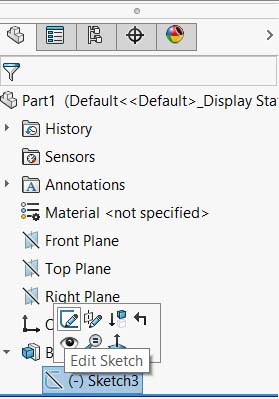
ویرایش یک اسکچ مستقل
با این وجود، اگر قبلا یک feature از اسکچ را ایجاد کردهاید، اسکچ در زیر شاخه فیچر قرار گرفته و فورا قابل مشاهده نیست. وقتی این طوری است، فلش نزدیک feature را کلیک کنید تا باز شود و اسکچ را نشان دهد. از اینجا، همان مراحل را می توانید دنبال کنید. میتوانید فیچر را نیز با استفاده از اسکچ، کلیک راست کنید و بعد، آیکون Edit Sketch را از context menu ک (حالا در وضعیت وسط است) کلیک کنید.

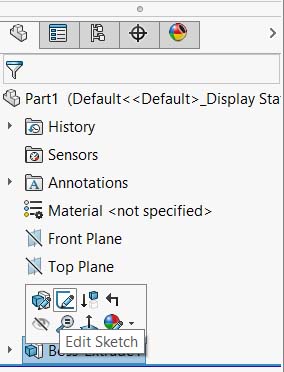
ویرایش یک اسکچ داخلی
*به شما طراحان گرامی پیشنهاد می کنیم تا مقاله ی "آموزش اسکچ بخش دوم (دستورات Trim, Offset, Mirror و Convert)" که ادامه ی مقاله ی فوق می باشد را نیز مورد مطالعه قرار دهید.
مطالعه بیشتر در رابطه با این مقاله:
- https://hawkridgesys.com/blog/sketching-basics-in-solidworks
- https://help.solidworks.com/2012/English/SolidWorks/sldworks/Sketch.htm

 رابط کاربری نرم افزار سالیدورکس
رابط کاربری نرم افزار سالیدورکس
 آموزش زبانه فیچر در سالیدورکس
آموزش زبانه فیچر در سالیدورکس
 ویژگیهای موس در سالیدورکس 2020
ویژگیهای موس در سالیدورکس 2020
 پنج میانبر پرکاربرد و قوی در نرمافزار سالیدورکس
پنج میانبر پرکاربرد و قوی در نرمافزار سالیدورکس