آموزش کامل ترسیم سه بعدی در سالیدورکس
1399/02/25
دسته ها: مقالات آموزش سالیدورکس
اگرچه احتمالا خیلی از ماها (طراحان سالیدورکس!) علاقهی آنچنانی به طراحی اسکچ و ایجاد ترسیم اولیه، با توجه به خشکی فضای آن نداشته باشیم؛ اما به هر حال این فرآیند پایه و فونداسیون تمامی مدلهای ما در سالیدورکس خواهد بود. کارایی و توانمندی ما در Solidworks Sketching میتواند عملکرد نهایی ما در مدلسازی را شدیدا مورد تاثیر قرار دهد.
داشتن یک اسکچ و ترسیم بد در ایجاد مدل سهبعدی، همانند ساخت یک ساختمان بر روی یک فونداسیون ضعیف است. شاید ساختمانتان اوائل کار خوب نشان دهد، اما منتظر اتفاق بدی در آینده باشید...
در ایجاد اسکچ نیز تماما همین گونه است و اسکچ ضعیف، دست شما را برای اعمال ویرایش و اصلاحات بعدی خواهد بست.
---------------------------------------------------------------------------------------------------------------------------------------------------------
فهرست مطالب
اسکچ سهبعدی (3D Sketch)
شروع طراحی در 3D Sketch
راستای طراحی در فضای 3D Sketch
قیود یا Relations در 3D Sketch
قیود مشترک محیط 3D Sketch با 2D Sketch
قیود منحصر به محیط 3D Sketch
ایجاد صفحهی دوبعدی در محیط 3D Sketch
تعیین ابعاد (Dimensioning) در 3D Sketch
حجمدهی و حجمبرداری در 3D Sketch
طراحی یک سازه پایپینگ با 3D Sketch
جمعبندی
---------------------------------------------------------------------------------------------------------------------------------------------------------
اسکچ سهبعدی (3D Sketch)
ایجاد اسکچ در محیط سهبعدی، میتواند در عین چالشزا بودن برای طراح، ابزاری قدرتمند در دست طراح باشد؛ البته در صورتی که به مبانی و اصول کارکردی آن تسلط داشته باشد. ویژگی طراحی در فضای 3D نرمافزار سالیدورکس این است که وقتی شما کار طراحی خود را در این محیط انجام میدهید، میتوانید در تمامی صفحات موجود در آنِ واحد ترسیم کنید و طراحی اسکچ پایهی خود را به صورت سهبعدی و در جهات مختلف انجام دهید. استفاده از محیط 3D SKETCH و طراحی در این محیط میتواند کمک شایانی به ما حین طراحیمان ارائه دهد به خصوص زمانی که قصد طراحی و ساخت ساختارهای متفاوت در محیط WELDMENT نرمافزار سالیدورکس داشته باشیم. (میتوانید استفاده از این ابزار را در طراحی در محیط ولدمنت در مقالهی "استفاده از ابزار جوشکاری (Weldments) در نرمافزار سالیدورکس" مشاهده نمائید.)
قبل از شروع مبحث 3D Sketch و بررسی موارد پایهای نرمافزار سالیدورکس در این محیط، بد نیست مروری بر ایجاد اسکچ در محیط دوبعدی نرمافزار سالیدورکس داشته باشید. ایجاد ترسیم در محیط دوبعدی نرمافزار سالیدورکس بصورت مبسوط و با بیان تمامی جزئیات در مقالهی "آموزش اسکچ در سالیدورکس" توضیح داده شده است. پس لطفا سعی کنید قبل از شروع خواندن این مقاله به آن پست نیز مراجعه نمائید و مروری بر اسکچهای 2D داشته باشید.
شروع طراحی در 3D Sketch
در فرآیند ایجاد اسکچ 3D، فضای کاری سهبعدی نرمافزار سالیدورکس به شما کمک خواهد کرد تا جهتهای فضایی ترسیم مورد نظرتان را بر روی صفحات مختلف در فضا حین ایجاد اسکچ لحاظ کنید.
همانطور که در مقالهی اسکچهای دوبعدی بیان شد و شما نیز احتمالا به خاطر دارید، در اسکچهای 2D برای شروع و ایجاد ترسیم، مرحلهی نخست انتخاب صفحه و یا وجه در محیط کاری برای ورود به محیط اسکچ میباشد؛ اما در محیط اسکچهای 3D دیگر نیازی به انتخاب هیچ کدام از رفرنسهای بالا برای شروع کار ندارید و صرفا با ورود به محیط 3D Sketch میتوانیم با استفاده از دستورات موجود در Command Manager طراحی خودمان را استارت بزنیم. ورود به این ابزار بسیار ساده است، مخصوصا اکنون که تماما با نوار ابزار نرمافزار سالیدورکس آشنا شدهاید (دوستانی که به تازگی به جمع ما پیوسته اند؛ برای آشنایی بشتر با محیط کاری نرمافزار سالیدورکس، میتوانند به مقالهی "شروع کار با نرم افزار سالیدورکس" رجوع کنند). شما میتوانید ابزار 3D SKETCH را در منوی دراپ دون دستور اسکچ موجود در Command Manager نرمافزار سالیدورکس بیابید. با انتخاب این گزینه اکنون در محیط 3D اسکچ نرمافزار سالیدورکس قرار دارید.
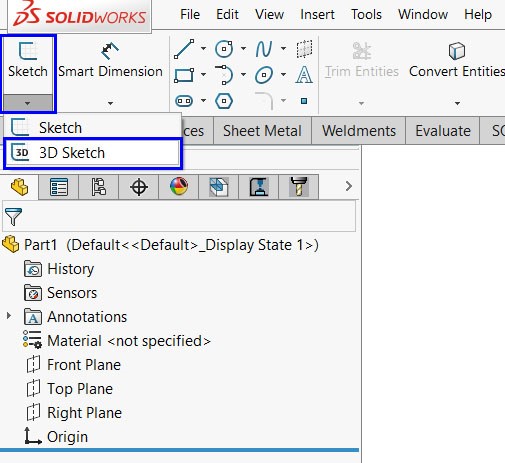
ورود به محیط 3D اسکچ در نرمافزار سالیدورکس
راستای طراحی در فضای 3D Sketch
مسئلهی مهم در این محیط و ترسیم اسکچ در فضای سهبعدی، دقت و توجه به راستای ایجاد ترسیممان و صفحهای که در حال کار بر روی آن میباشیم، میباشد. راستای ترسیم را محیط 3D SKETCH نرمافزار SOLIDWORKS به صورت لیبلی دوحرفی در زیر کرسر موس، وقتی که در حال ایجاد یک ترسیم میباشیم، نشان میدهد. برای مثال به تصویر زیر در محیط سهبعدی توجه نمائید که مقصود من قرارگیری ترسیم در فضای صفحهی فرانت (صفحهی XY) نرمافزار بوده است و خب میدانید که کرسر موس به من جهت ترسیمی که در حال ایجاد آن هستم را در فضا نمایش میدهد. به این نکته توجه کنید محور قرمز رنگ نشان داده شده در مرکز صفحه کاری همان مبدا XY ای است که در قسمت زیرین موس مشاهده میکنید. برای تغییر راستای ترسیم، تنها کاری که باید انجام بدهید کلیک بر دکمهی تب (Tab) موجود بر روی صفحه کلید کیبوردتان میباشد. با این کار محور پیشفرضتان به محوری دیگر میچرخد و بر روی صفحهای دیگر قرار میگیرید و میتوانید ادامهی طرح خود را در صفحهای دیگر تکمیل کنید (در محیط 3D Sketch، قابلیت تغییر راستای طراحی در سه صفحهی XY، ZX و YZ را خواهید داشت). پس از چرخاندن راستای XY به راستایی دیگر وارد صفحهی ZX (که همان صفحهی تاپ پیشفرض سالیدورکس میباشد) میشوید.
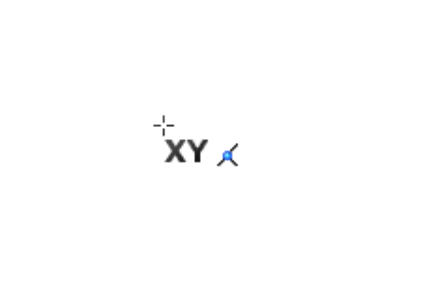
نمایش راستا و صفحهی ترسیم کنونی در محیط 3D Sketch
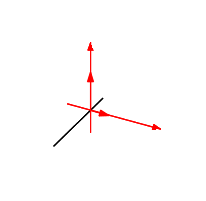
مبدا ترسیم در فضای 3D Sketch نرمافزار SolidWorks
قیود یا Relations در 3D Sketch
در محیط سهبعدی نیز همانند محیط دوبعدی، نرمافزار سالیدورکس قابلیت افزودن قیود به ترسیم را جهت تکمیل طرح و معین نمودن آن، ارائه کرده است. نحوهی اعمال قیود حین طراحی اسکچ در نرمافزار سالیدورکس را میتوان به دو نوع اعمال خودکار قید و تنظیم قید به صورت دستی، تقسیم نمود. قیود خودکار در فضای سهبعدی بصورت پیشفرض در طراحیها و در محیط اسکچ نرمافزار سالیدورکس همچنان به همان رنگ زرد سابق که در محیط 2D در کنار کرسر موس، حین ایجاد دستور ترسیم مشاهده میشد، نمایش داده میشود. با این حال که در محیط اسکچ سهبعدی نیز این Relation ها، خودکار به طراحی اعمال میشوند، اما طبیعتا با توجه به آزادی طراحی بیشتری که ما در این محیط برخوردار میباشیم، تعداد این قیود اعمالی نسبت به محیط دو بعدی کمتر میباشد؛ پس نیاز به اعمال قیود دیگر جهت معین نمودن طرح در این محیط بیشتر میباشد. در این قسمت مقاله، خوب است تا مروری بر قیود موجود در نرمافزار سالیدورکس، نحوهی اثرگذاری آنها بر روی طرح و انتخابهای مورد نیاز برای فعال نمودن این قیود، در اسکچ سه بعدی داشته باشیم.
Relation های موجود در محیط اسکچ سهبعدی سالیدورکس، عبارت اند از همان قیود موجود در محیط دوبعدی به علاوه قیود منحصر به محیط 3D Sketch که در ادامه این مقاله خدمتتان ارائه خواهیم کرد. پس با ما همراه باشید.
قیود مشترک محیط 3D Sketch با 2D Sketch
در ابتدای این بخش به قیدهای مشترک دو محیط میپردازیم. این قیدها که به صورت پیش فرض در نرمافزار SOLIDWORKS و در هر دو محیط 3D و 2D اسکچ قرار دارند، عبارت اند از: قیدهای برابری (Equal)، عمود کردن (Perpendicular)، هم مرکز کردن (Concentric)، قید تلاقی (Coincident) ، موازی کردن (Parallel)، مماس کردن (Tangent)، هم قطر کردن (Coradial)، هم راستا کردن (Colinear)، قرار گیری در وسط خط (Midpoint)، ثابت نمودن (Fix) و ...
قیود مشترک در دو محیط اسکچ دوبعدی و سهبعدی نرمافزار Solidworks
اکنون، مروری بر ویژگیها و کاربردهای مهمترین قیود مشترک در دو محیط 2D و 3D را مورد بررسی قرار خواهیم داد.
موازی (Parallel)
2D- در انتخاب دو خط و یا تعداد بالاتری خط در دسترس خواهد بود.
3D – در انتخاب یک خط و یک صفحه و یا وجه مسطح در دسترس خواهد بود.
تقارن (Symmetric)
2D- در انتخاب یک خط مرکزی و دو مولفهی دیگر چون نقطه، خط، کمان یا منحنی در دسترس خواهد بود.
3D – در انتخاب یک خط مرکزی و دو مولفهی دیگر چون نقطه، خط، کمان (بر روی صفحهای مشترک) در دسترس خواهد بود.
عمود (Perpendicular)
2D- در انتخاب یک خط و مولفهی دیگری چون خطی دیگر، Spline (منحنی) یا یک صفحه در دسترس خواهد بود.
3D – در انتخاب یک خط و مولفهی دیگری چون خطی دیگر، یک Spline، یک صفحه، وجهی مسطح و یا یک وجه مخروطی در دسترس خواهد بود.
مماس (Tangent)
2D- در انتخاب یک کمان، اسپلاین و مولفهی دیگری چون یک خط، صفحه، کمان یا اسپلاین در دسترس خواهد بود.
3D – در انتخاب یک کمان و مولفهی دیگری چون خط، صفحه، وجهی مسطح یا مخروطی، کمان یا اسپلاین در دسترس خواهد بود.
هم مرکز (Concentric)
2D- در انتخاب دو یا چند شکل دایرهای و یا یک نقطه و یک شکل دایرهای در دسترس خواهد بود.
3D – در انتخاب دو یا چند شکل دایرهای و یا یک نقطه و یک شکل دایرهای و یا یک خط و وجهی مخروطی در دسترس خواهد بود.
قیود منحصر به محیط 3D Sketch
خب، نوبت به Relation های جدید موجود در محیط 3D Sketch میرسد. غالب این قیود میتوانند رابطههای میان بخشها و مخصوصا خطوط موجود در ترسیم را با جهتها اصلی محورهای مختصات یا صفحههای پیشفرض نرمافزار تعیین نمایند. پس از انتخاب یک یا چند جزء در اسکچ، در بخش Add Relations میتوانید این قیود را مشاهده نمائید.
Relation های منحصر به محیط 3D Sketch
در راستای یک مولفه (Along ...)
اعمال سه قید Along X، Along Y و Along Z در صورت برگزیدن یک خط، آن را با یکی از راستاهای مشخص شده (X، Y، Z) هم راستا میکند.
عمود شدن بر صفحه (Normal)
این قید در صورت انتخاب یک خط و یک صفحهی مسطح در دسترس خواهد بود. پس از اعمال قید، این خط به صورت عمود بر Plane انتخاب شده در نظر گرفته میشود.
روی صفحه (On Plane)
در صورت انتخاب خطوط، کمانها، منحنیها، نقاط و یک صفحهی مسطح فعال میشود و همانطور که از نام آن بر میآید مولفهی اول را بر روی صفحه مسطح قرار خواهد داد.
روی سطح (On Surface)
این قید نیز مانند قید بالا عمل خواهد کرد و در صورت انتخاب کردن خطوط، کمانها، منحنیها، نقاط و یک سطح در دسترس خواهد بود و با این کار مولفهی اول را بر روی سطح منحنی شکل (Surface) قرار خواهد داد.
موازی با صفحهی (Parallel …)
دو قید Parallel YZ و Parallel ZX در صورت انتخاب یک خط و صفحهی مورد نظر در دسترس قرار میگیرند. این relation ها خط و صفحهی انتخاب شده را در فضا موازی با یکی از صفحههای YZ و یا ZX قرار میدهد.
ایجاد صفحهی دوبعدی در محیط 3D Sketch
گزینهی دیگر موجود در محیط 3D اسکچ، قابلیت افزودن صفحه (Plane) میباشد شاید ایجاد یک صفحهی دوبعدی در محیط 3D آنچنان توجیهی نداشته باشد و تنها در برخی طراحیها و موقعیتهای خاص مورد استفاده قرار گیرد. اما تسلط بر این دستور و نحوهی ایجاد آن میتواند آوردهی مناسبی در زمانهای خاص برایمان حاصل کند. میتوانید با ایجاد این صفحه، محیطی چون محیط طراحی دوبعدی، حین کار با فضای 3D، برای خود به وجود آورید. خب، مسئلهای که پیش میآید، نحوهی افزودن این Plane میباشد. برای افزودن صفحهی دوبعدی در محیط 3D Sketch لازم است تا در قسمت Solidworks Command manager ، در کنار ابزارهای ترسیم بر روی گزینهی Plane کلیک کنید و یا در تب بالای صفحهی کاریتان وارد منوی Tools شوید، سپس بر روی آپشن Sketch Entities کلیک کنید و پس از آن وارد گزینهی Plane شوید. اکنون صفحهی جدیدتان ایجاد شده است و میتوانید طراحیتان را در این صفحه استارت بزنید.
در ضمن برای آشنایی بیشتر با نحوهی تعریف صفحات و انتخاب رفرنسهای مورد نیاز میتوانید به مقالهی " آموزش Reference Geometry در سالیدورک " و بخش صفحات رجوع کنید.
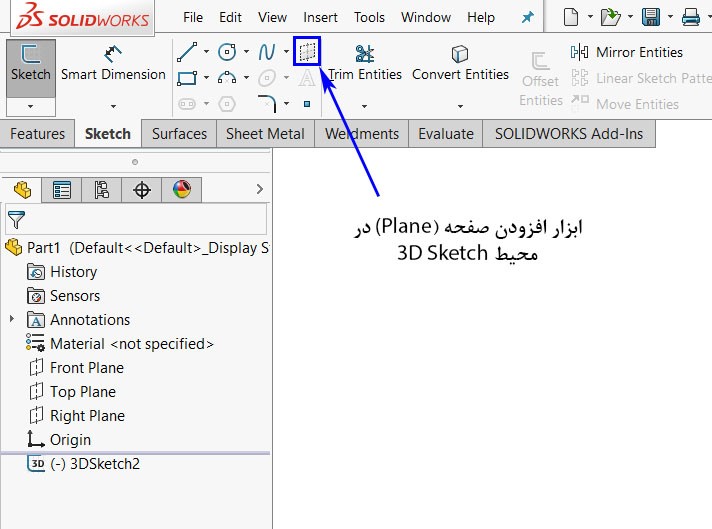
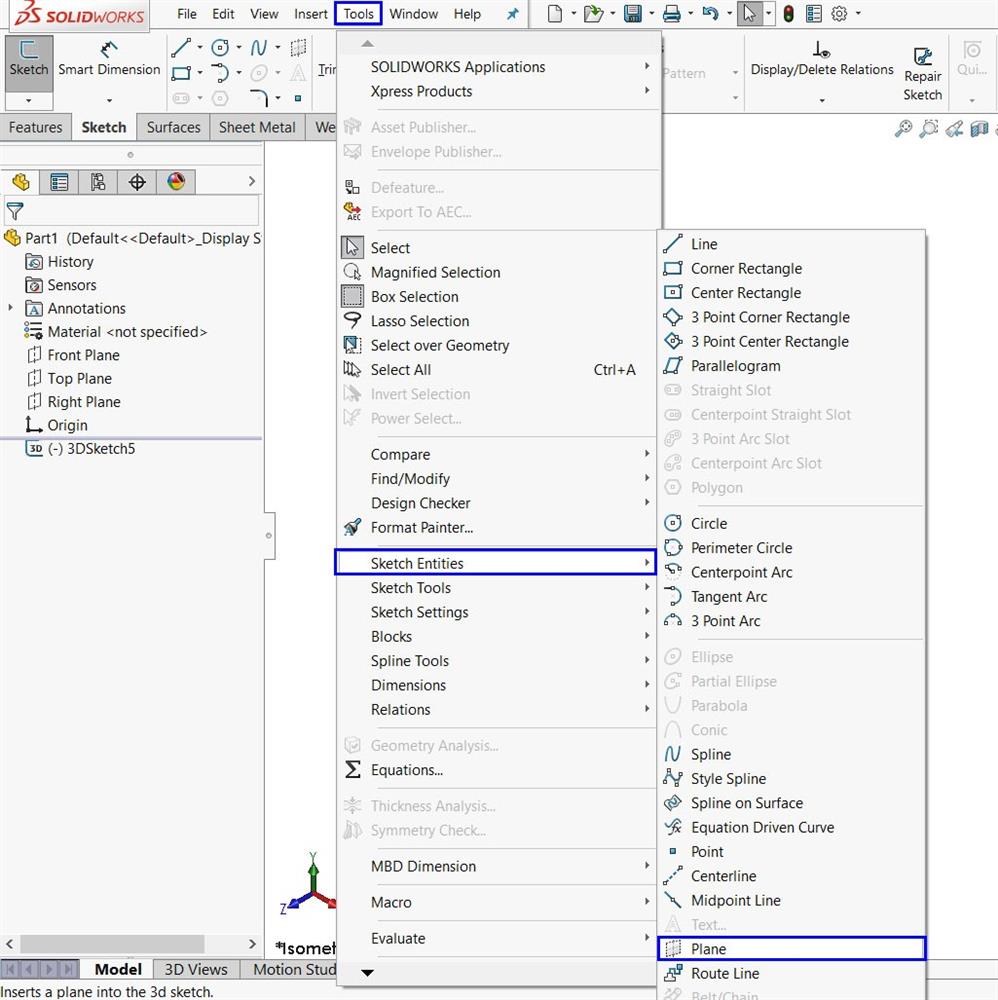
ایجاد صفحهای جدید در محیط 3D Sketch نرمافزار SolidWorks 2020
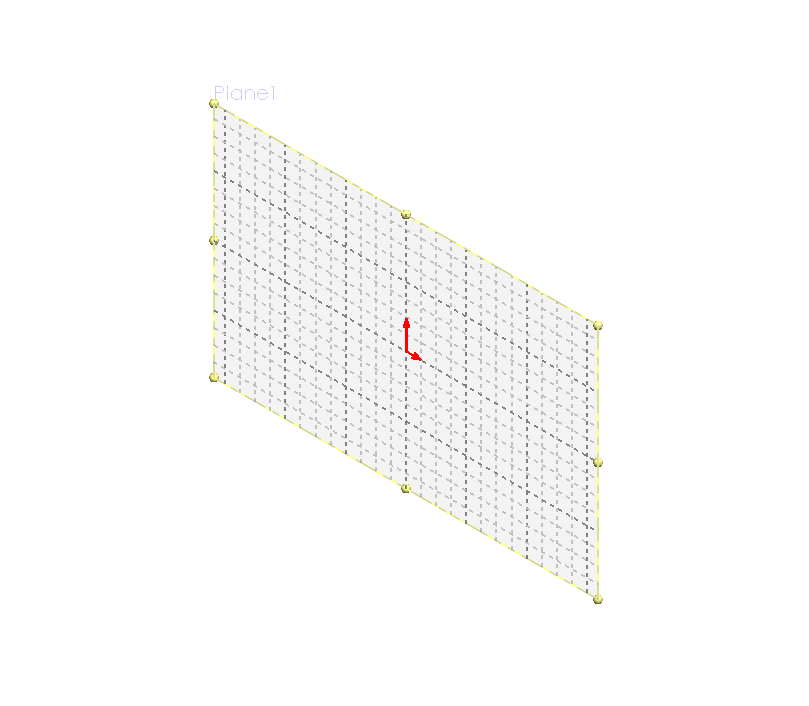
Plane ایجاد شده در محیط
تعیین ابعاد (Dimensioning) در 3D Sketch
تعیین ابعاد و اندازهها در طراحی، یکی از مراحل مهم جهت تکمیل طرح میباشد. طبیعتا برای معین کردن طرح و آماده سای یک طرح Fully Defined، استفاده از این ابزار در کنار اعمال قیود، لازم و ضروری میباشد به خصوص در 3D Sketch.
بله، همانطور که انتظار هم میرود، همانند محیط اسکچ دوبعدی در این محیط نیز از ابزار Smart Dimension موجود در Command manager نرمافزار سالیدورکس استفاده میکنیم و دیمانسیون مورد نظرمان را همانگونه که در مقاله "آموزش اسکچ دو بعدی در سالیدورکس" بصورت کامل در همین سایت توضیح داده شده بود، تنظیم میکنیم. با این ابزار میتوانیم تمامی اندازهها را بر روی اسکچ طراحی شده مشخص کنیم؛ اما نکته اینجاست که این ابزار به صورت پیشفرض اندازه مطلق جزء انتخاب شده را معین خواهد کرد. در صورتی که نیاز به تعیین اندازهی المانی خاص در راستای یکی از جهات محورهای مختصات داشته باشیم، میتوانیم همانند تغییر جهات در فرآیند ترسیم در محیط 3D Sketch، با کلیک بر دکمهی تب کیبورد، این تعیین ابعاد را در راستای مورد نظر انجام دهیم. البته این تعیین بعد را میتوان تنها در راستاهای اصلی محورهای مختصات یعنی X، Y و Z انجام داد (با چند بار کلیک بر روی دکمهی تب و چرخش بر روی این راستاها میتوانید دوباره به اندازه مطلق جزء انتخابیتان بازگردید). در ضمن همانند فرآیند ترسیم، در اینجا نیز لیبل نمایش داده شده زیر کرسر موس، جهت و راستای اعمال اندازهها را مشخص میکند.
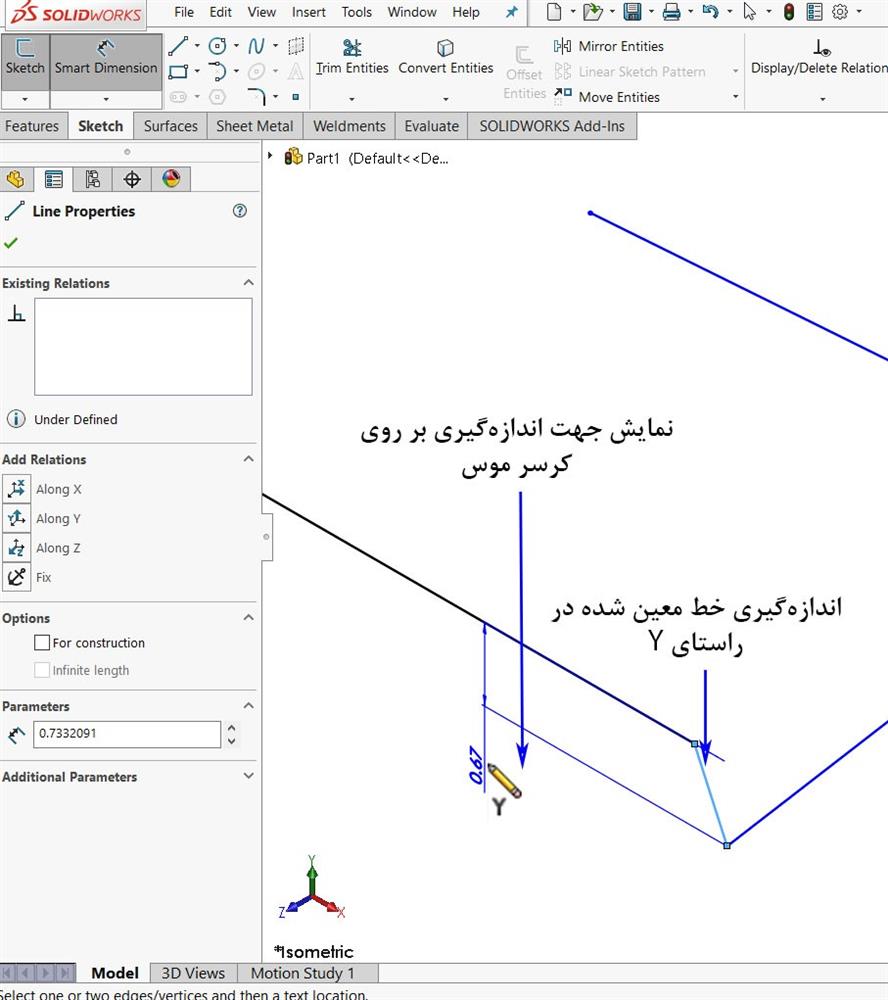
تعیین اندازه یک خط با استفاده از ابزار Smart Dimension در راستای محور Y
حجمدهی و حجمبرداری در 3D Sketch
در فرآیند ایجاد اسکچ در فضای 3D سالیدورکس و برای ایجاد حجم بر روی اسکچ طراحی شده، با توجه به فضای سهبعدی موجود و مشخص نبودن راستای حجمدهی، نیاز به تعریف جهت برای حجمدهی (Extrusion) خواهیم داشت. برای این کار، در باکس Direction of Extrusion دستور اکسترود باید جهت و راستای مدنظرمان را وارد کنیم. برای مشخص کردن راستا، هم میتوانیم از بردار نرمال صفحات پیشفرض نرمافزار سالیدورکس استفاده کنیم و هم میتوانیم در محیط اسکچ دیگری این بردار مورد نیاز را با ترسیم خط (در راستای مورد نظر) تعریف نمائیم. برای ترسیم خط مورد نظر ابتدا از اسکچ ایجاد شده خارج میشویم و 3D اسکچی جدید ایجاد مینمائیم. اکنون اسکچ آماده حجمدهی است.به تصویر زیر توجه نمائید.
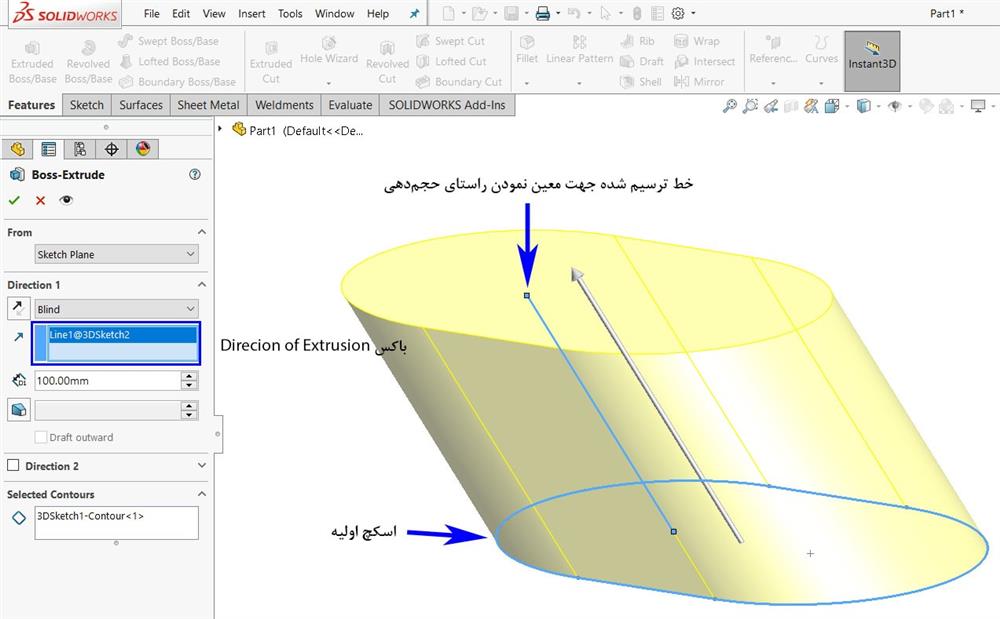
معین نمودن راستای حجمدهی در دستور Extrude نرمافزار SolidWorks
** در ضمن در نرمافزار SOLIDWORKS ما توانایی ایجاد دستور Revolved را نداریم.
** توجه به این نکته نیز ضروری است که بسیاری از تسکهای طراحی در همان محیط 2D بسیار راحتتر و با میزان کارآمدی بالاتری قابل اجرا میباشند و ایجاد آنها در محیط 3D توجیه پذیر نیست. پس با توجه به الزامات طراحیتان محیط طراحی مناسب جهت ترسیم اسکچ را برگزینید. برای مثال در طراحی سازههای Piping استفاده از محیط 3D به نسبت مناسبتر خواهد بود.
طراحی یک سازه پایپینگ با 3D Sketch
تقریبا موارد اصلی آموزشی در محیط 3D Sketch نرمافزار SolidWorks تکمیل گردیده است. اکنون میتوانید با همراهی ما در این بخش، مهارتهای آموزش دیده شدهتان را با انجام تمرین زیر در محیط اسکچ سهبعدی نرمافزار سالیدورکس آزمایش کنید.
بیایید تا بببینیم چگونه میتوانیم از ابزارها و دستورهای موجود در 3D Sketch نرمافزار SOLIDWORKS استفاده کنیم. طرح نهایی مورد نظرمان که قصد ایجاد آن را در محیط 3D اسکچ داریم را در تصویر زیر مشاهده میکنید.
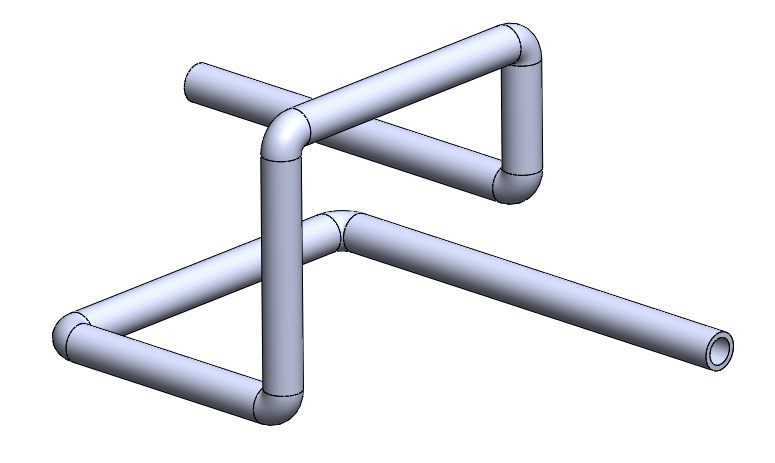
طراحی سازهی پایپینگ در محیط 3D Sketch نرمافزار SolidWorks 2020
خب، طراحیمان را شروع میکنیم.
استپ اول:
طبق معمول در صفحهی شروع نرمافزار سالیدورکس، برای ساخت مدل، کار خود را با انتخاب گزینهیNew Part شروع میکنیم.
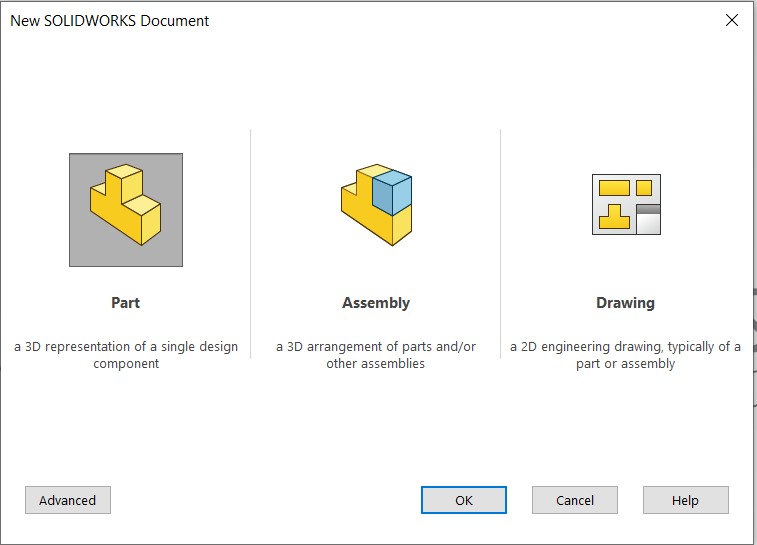
صفحهی New Solidworks Document
استپ دوم:
پس از ورود به محیط New Part، دستور 3D Sketch را همانگونه که در ابتدای مقاله توضیح داده شده است در نوارابزار نرمافزار سالیدورکس و منوی دراپ دون گزینه اسکچ پیدا میکنیم؛ البته میتوان با استفاده از گزینهی Insert نرمافزار نیز این کار را انجام داد. بر روی 3D Sketch کلیک کنید. با کمی تامل وارد فضای اسکچ سهبعدی ترسیم در سالیدورکس میشوید.
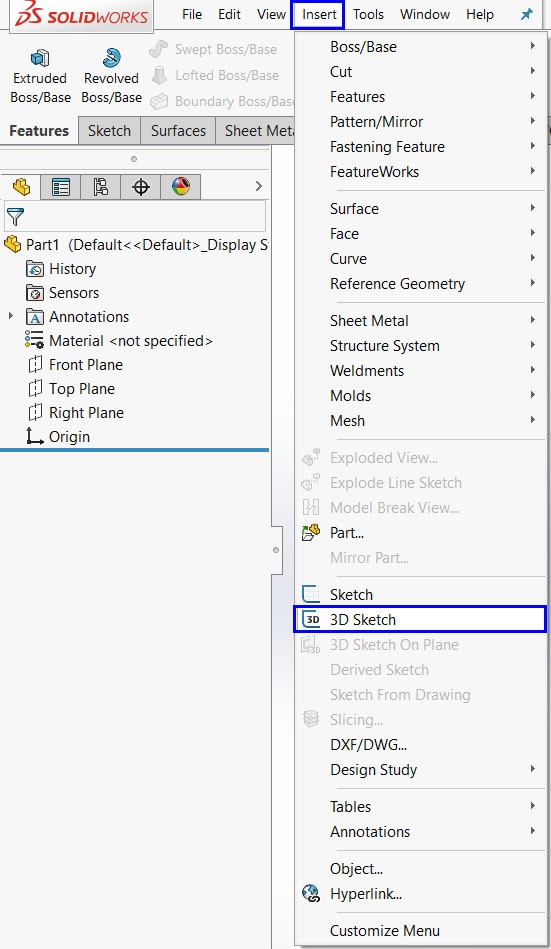
ورود به محیط 3D Sketch با استفاده از تب Insert نرمافزار SolidWorks
استپ سوم:
نوبت به ترسیم اسکچ میرسد. برای این کار وارد دستور Line در Command manager شوید. سعی کنید ترسیم زیر را با توجه به جهات فضایی خطوط در تصویر زیر، ایجاد کنید. (با توجه به جنبهی اموزشی و تمرینی بودن این ترسیم، آنچنان بر روی شکل استاندارد سازه و اندازههای اعمال شده نپرداختهایم.)
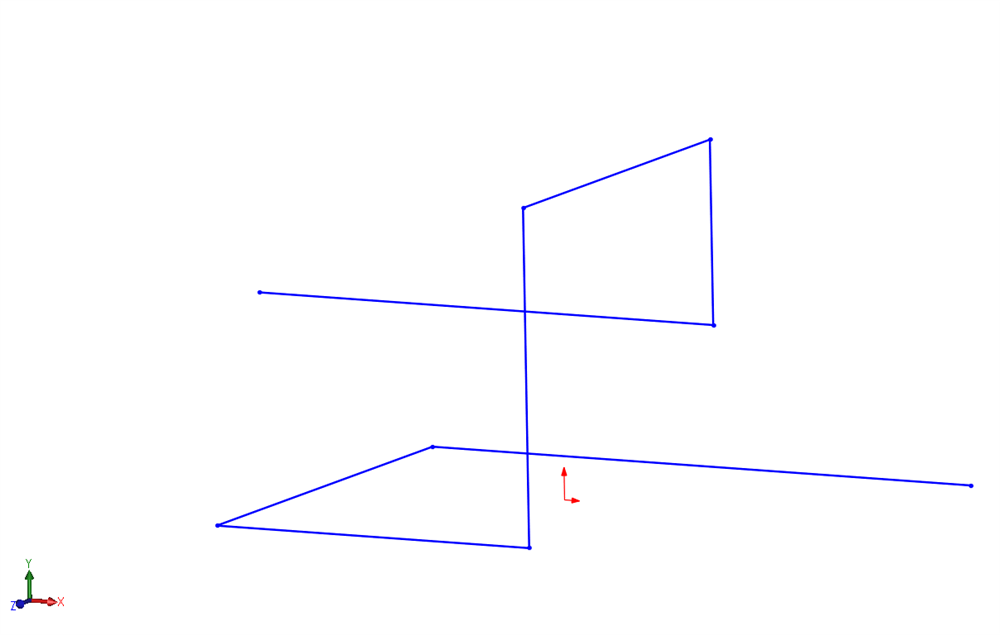
اسکچ اولیهی قطعهی مورد نظر در محیط 3D Sketch
استپ چهارم:
با استفاده از دستور Sketch Fillet در Command manager و انتخاب تمامی گوشههای موجود در اسکچ، گوشهها را به صورت شکل زیر در آورید.
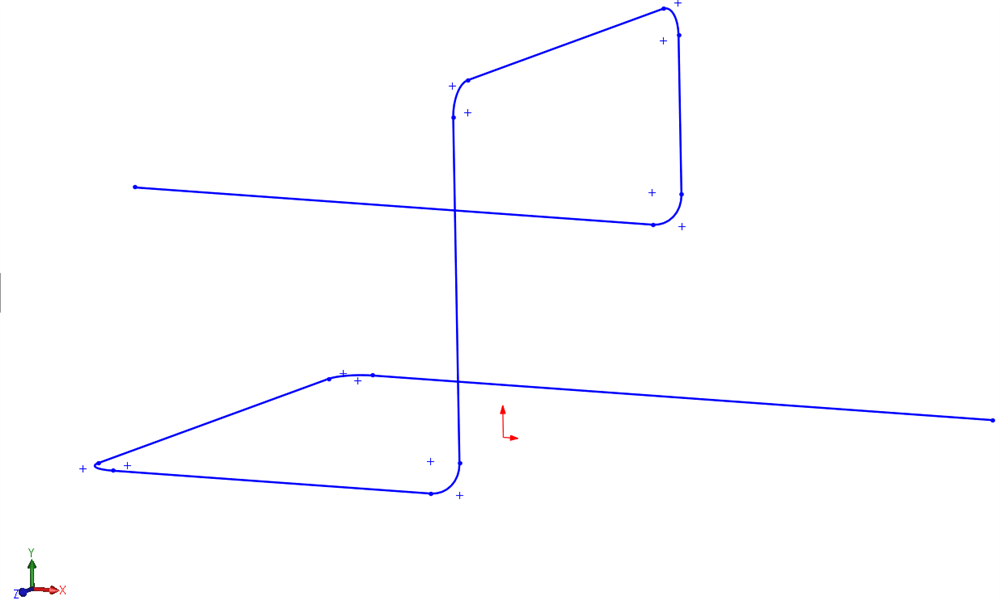
ایجاد انحناء در گوشههای 3D اسکچ طراحی شده
استپ پنجم:
از اسکچ ایجاد شده خارج شوید و اسکچ سهبعدی جدیدی ایجاد نمائید. بر روی یکی از دو انتهای اسکچ دایرهای رسم کنید. به تصویر زیر توجه کنید.
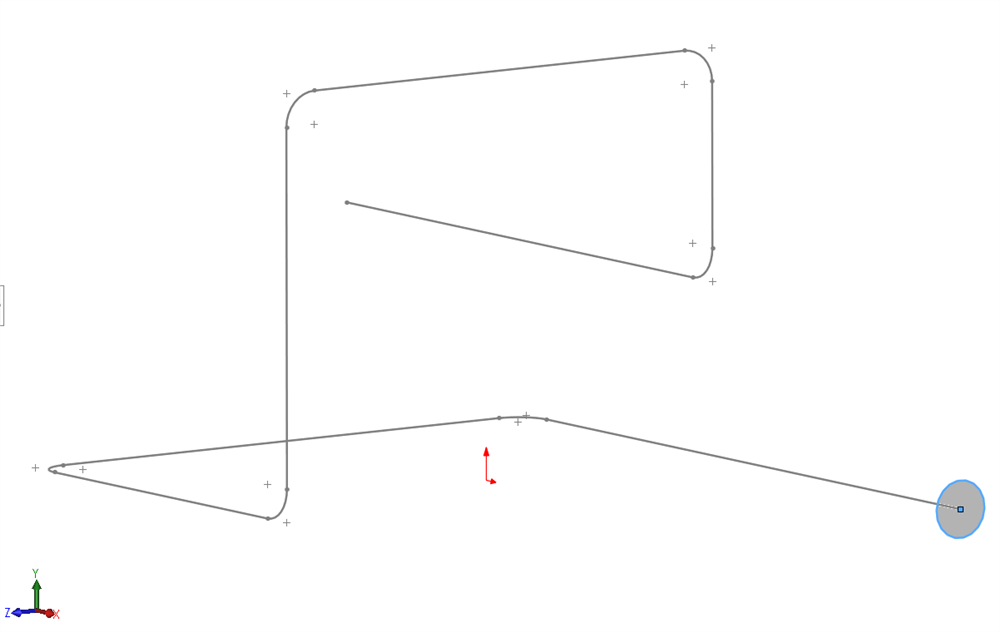
استپ ششم:
از این اسکچ نیز خارج شوید. اکنون نوبت به حجم دهی به اسکچ رسیده است؛ در تب فیچر نرمافزار SolidWorks وارد دستور Sweep شوید. انتخابهای مورد نیاز را با توجه به باکسهای موجود انجام دهید.
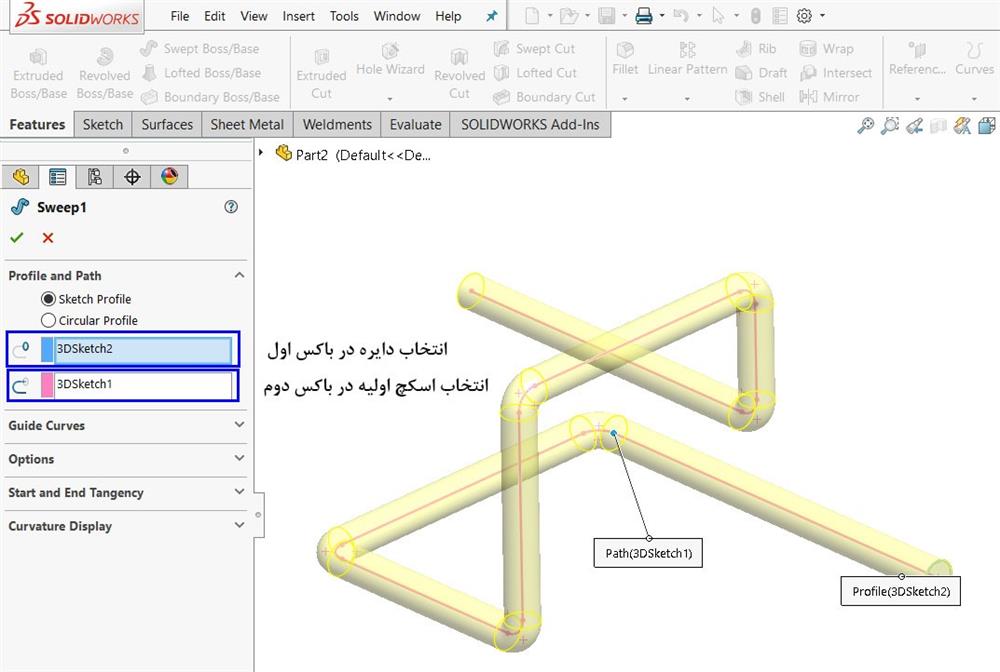
استفاده از دستور Sweep جهت حجمدهی به اسکچ
استپ هفتم:
در نهایت و پس از ایجاد حجم کلی سازهی موردنظر، با استفاده از دستور Shell، حجم طراحی شده را تو خالی میکنیم تا شکل مورد نظر حاصل گردد.
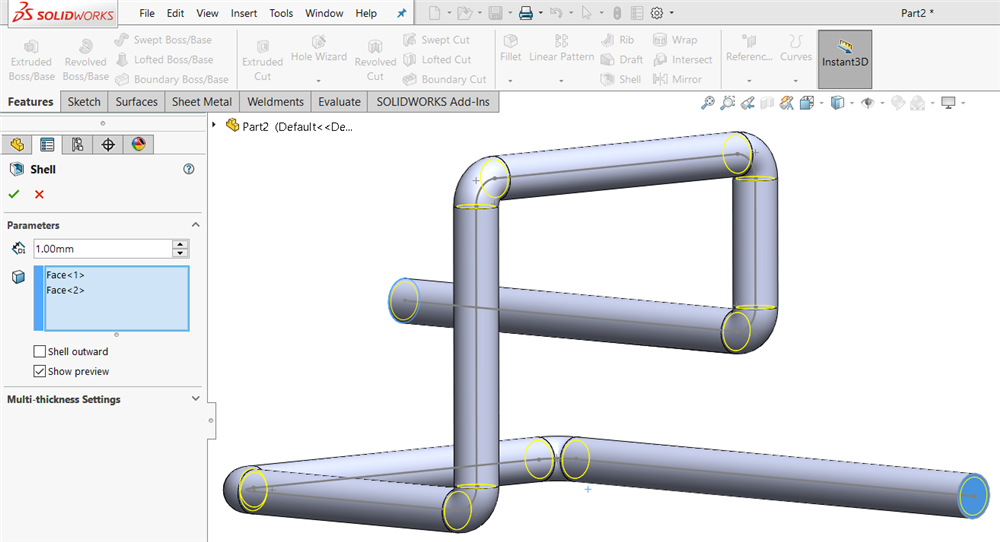
توخالی کردن سازه پایپ با استفاده از دستور Shell در محیط نرمافزار SolidWorks
اکنون و با اعمال دستور Shell سازهی موردنظرمان تکمیل شده است. همانطور که مشاهده نمودید، برای ایجاد چنین مدل سازههایی، استفاده از محیط 3D Sketch سالیدورکس، کار را به مراتب برایمان سادهتر میکند. در ضمن در دستور Sweep اعمال شده در مثال بالا دیدهاید که فرآیند، تماما مانند قبل میباشد؛ علاوه بر این دستور، مابقی فرآیندهای حجمدهی نیز، تقریبا مانند 2D Sketch میباشند (با توجه به نکتهی مشخص نمودن جهت برای Extrusion، که در این مقاله توضیح داده شده است). جهت تسلط بیشتر و مرور بر دستورات اصلی موجود در تب فیچر نیز میتوانید به مقالهی " آموزش مقدماتی فیچر در سالیدورکس" رجوع کنید.
جمعبندی
به پایان یکی دیگر از مقالات، از سری مقالات آموزشی نرمافزار سالیدورکس رسیدهایم. امیدواریم در این مقاله توانسته باشیم اکثر نکات و چالشهای موردنیاز جهت تسلط کامل بر محیط 3D Sketch نرمافزار Solidworks را پوشش دهیم. همانطور که در روند این مقاله مشاهده نمودهاید، این ابزار میتواند کارآمدی مناسبی را برای یک طراح تمام عیار SOLIDWORKS فراهم آورد. سعی کنید با تمرین بیشتر و بررسی این مقاله و دیگر مقالات مرتبط در سایت ما، مهارت خود را در بخشهای مختلف نرمافزار سالیدورکس افزایش دهید.
مطالعه بیشتر در رابطه با این مقاله :
- http://help.solidworks.com/2018/english/solidworks/sldworks/c_3d_sketching_top.htm
- https://tutorial45.com/solidworks-tutorial-easy-follow-3d-sketch-solidworks/
منابع آموزش رایگان سالیدورک فارسی

 ویژگیهای موس در سالیدورکس 2020
ویژگیهای موس در سالیدورکس 2020
 صفر تا صد سالیدورکس
صفر تا صد سالیدورکس
 آموزش کامل Reference Geometry در سالیدورکس
آموزش کامل Reference Geometry در سالیدورکس
 سالیدورکس یا کتیا ؟
سالیدورکس یا کتیا ؟
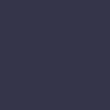
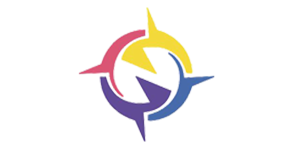

خدا از شما راضی باشه دقیقا مشکلم رو حل کردید.واقعا مرسی ممنونم از شما
خوشحالیم که مفید واقع شده دوست گرامی