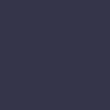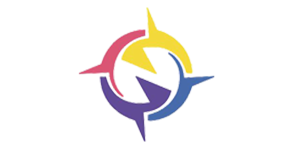آموزش زبانه فیچر در سالیدورکس
اگر تا اینجای کار با سونما همراه بوده باشید، حتما بخاطر دارید که در مقاله های پیشین سونما، زبانه اسکچ نرم افزار سالیدورکس به صورت کامل مورد بررسی قرار گرفت. در حالی که اسکچها میتوانند مبنای یک مدل خوب SOLIDWORKS باشند، فیچرها، مثل خشت و آجر آن هستند. فرقی نمیکند که تلاش دارید متریالی را به قطعه خودتان اضافه کنید یا از آن کم کنید، داخل آن را خالی کنید یا گوشه هایش را گرد کنید؛ یک feature یا ترکیبی از فیچرها وجود دارد که میتواند آن کار را انجام دهد. در این مقاله soonama بعضی از اساسیترین و پرکاربردترین فیچرها در نرمافزار سالیدورک را معرفی میکنیم و خصوصیات مختلف و کاربرد آنها را واکاوی میکنیم تا بتوانید در پروژههای بعدی خود از آنها استفاده کنید.
---------------------------------------------------------------------------------------------------------------------------------------------------------
فهرست مطالب
فیچر Extruded Boss در سالیدورک
فیچر Fillet در سالیدورک
فرمان Shell Feature در سالیدورک
فیچر Revolved Boss در سالیدورک
فیچر Extruded Cut در سالیدورک
-------------------------------------------------------------------------------------------------------------------------------------------------------
در این مثال، زنگوله زیر را مدل میکنیم. این طرح مستلزم استفاده از فرمانهای زیر است:
Extruded Boss
Extruded Cut
Revolved Boss
Fillet and Shell
که تعداد کمی از از متداولترین فیچرهای نرمافزار سالیدورک را نشان میدهد. در حالی که ترکیبات متعددی از فیچرها وجود دارند که میتوانند طرح یکسانی را ایجاد کنند، این روش فرصتی برای ما است تا فرمانهای مختلفی را در آنِ واحد بررسی کنیم.


طرح نهایی زنگوله
پیش از شروع، لازم به ذکر است که دو دسته از فیچرها در نرمافزار سالیدورکس وجود دارند که عبارت اند از؛ فیچرهای اسکچی و فیچرهای کاربردی. فیچرهای اسکچی مستلزم استفاده از یک اسکچ برای ایجاد آن است و شامل فیچرهایی نظیر موارد زیر و بسیاری دیگر است:
- Extruded Boss/Cut
- Revolved Boss/Cut
فیچرهای کاربردی مستلزم اسکچ نیستند و مستقیما به هندسه موجود اعمال میشوند. فیچرهای Shell و Fillet در این دسته قرار میگیرند. اگر نمیدانید که یک feature، اسکچی یا کاربردی است، نگران نباشید- هنگام ایجاد هر feature اسکچی، از شما خواسته می شود تا انتخاب اسکچ را انجام دهید. بعلاوه، وقتی با فیچرها آشنا میشوید، احتمالا متوجه می شوید که بسیاری از آنها نام مشابهای دارند، مثل Extruded Boss و Extruded Cut. بخش “Extruded” نام فیچر، نشان میدهد که آن فیچر چگونه ایجاد میشود ( بوسیله از قالب درآوردن (Extrude) اسکچ در یک خط راست از صفحه ای که اسکچ در آن کشیده شده است ) و بخش دوم نام فیچر نشان می دهد که آیا متریال اضافه خواهد شد (Boss) یا حذف میشود (Cut). تنظیم و خصوصیات در دسترس هر دوی این فرمانها در سالیدورکز، تقریبا مشابه هستند، فقط فرقشان در این است که متریال اضافه میشود یا حذف میشود.
به خاطر داشته باشید، میتوانید بوسیلهSearch Commands در سمت راست و بالای صفحهی نرم افزار و تایپ فرمان یا فیچر مورد نظر، فرمانها را جستجو کنید.
فیچر Extruded Boss در سالیدورک
Extruded Boss اصلیترین feature نرم افزار است و یک اسکچ را در مسیر خط راست از قالب در میآورد تا متریال را اضافه کند. به عنوان یک فیچر اسکچی، این فیچر قبل از اعمال، مستلزم یک اسکچ است. اسکچ زیر با انتخاب یک Center Rectangle (مربعی که از مرکز ترسیم میشود) از تب اسکچ، مرکزیت آن در مبدا و ابعاد کاملا مشخص، در صفحهی بالایی ایجاد شده است. پیش از ادامه، این اسکچ را در محیط سالیدورکز خود رسم کنید:

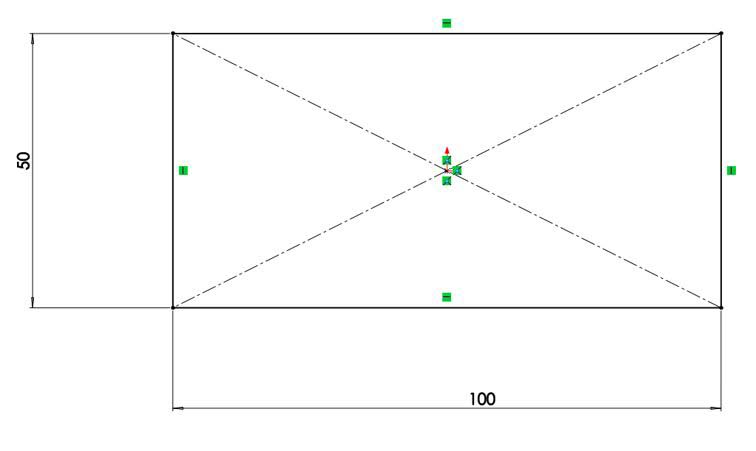
اسکچ با مرکز مربع برای Boss Extrude
وقتی اسکچ را کشیدید، از اسکچ خارج شوید و زبانه Feature ها را از Manager Command انتخاب کنید. سپس فرمان Extruded Boss/Base را کلیک کنید. اگر dialog box زرد رنگ در Manager Property ظاهر شد و خواست که اسکچ جدیدی بکشید، نگران نباشید، صرفا روی اسکچ و منطقه گرافیکی کلیک کنید تا از آن برای feature استفاده کنید. Manager Property برای Extruded Boss ، این امکان را به شما میدهد که تا نواحی شروع و پایان حجم خود را کنترل نمائید، عمق و زاویه فیچر را لحاظ کرده، و طرح مورد نظر خود را اکسترود کنید:

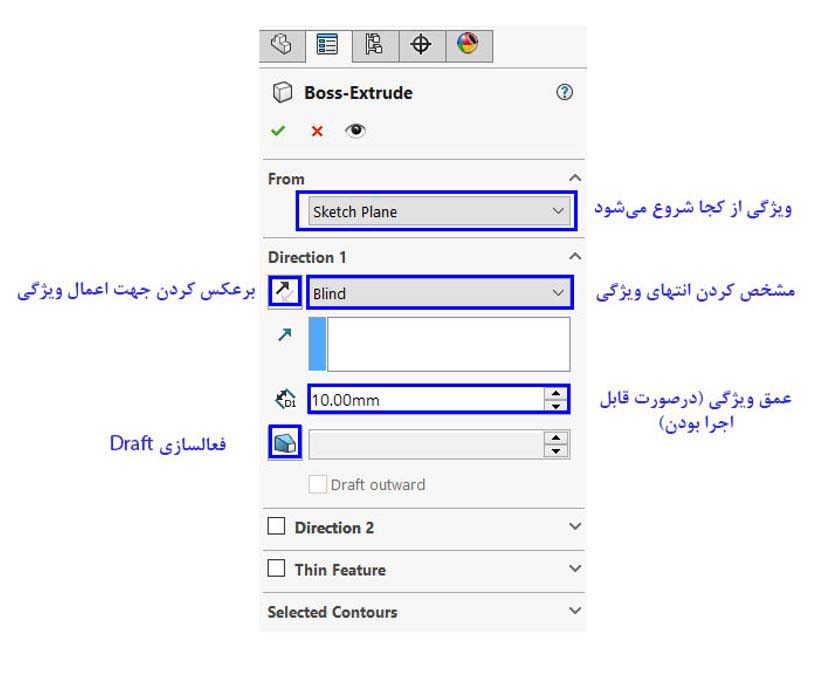
Extruded Boss/Base Property Manager
توجه: اگر هر یک از این آپشنها در Manager Property شما ظاهر نمیشود، با کلیک کردن فلش پایین (down-arrow) در سمت راست نام گروهها (مانند گروه from؛ گروه direction 1؛ گروه thin feature و ...)، اطمینان حاصل کنید که گروهها باز شده اند.
گروه From در بالای Manager Property به شما امکان انتخاب میدهد که فیچر مورد نظر شما، از کجا اضافه کردن متریال را شروع کند. این کار معمولا در حالت پیش فرض بر آپشن Sketch Plane قرار دارد، یعنی متریال، از صفحهای که اسکچ خود را کشیدهاید شروع به اکسترود میکند. سایر آپشنها در این گروه شامل شروع از specified surface (صفحه ای مشخص از قطعه طراحی شده) ، face/plane (صفحه ای مشخص) ، specified vertex (نقطه ای مشخص) و یا صرفا در یک فاصله offset از صفحه ای که اسکچ در آن کشیده شده است).
گروه direction 1، عمق و جهت Extruded Boss را کنترل کرده و شامل موارد مختلفی از آنچه در شرایط انتهایی، معلوم است، میشود. شرایط انتهایی پیشفرض ، Blind است و باکس ورودیِ عمق فیچر ما را فراهم میکند. سایر شرایط انتهایی، به یک فیچر امکان میدهند تا به طور کامل حدود هندسی، یک سطح خاص vertex یا در دو جهت مخالف (Mid Plane) مدل را اکسترود کند. بسیاری از این شرایط انتهایی در سایر فیچرها نیز در دسترس هستند.
بعلاوه علامت جهت (Reverse Direction) در بالا و سمت راست گروه direction 1 میتواند برای عوض کردن جهت فیچر، انتخاب شود و دکمه Draft On/Off باعث اعمال draft به فیچر میشود؛ این کار پروفایل را در مسیر استفاده از extrude ،کوچکتر می کند.
مطمئن شوید که فیچر، برای Blind تنظیم شده است و عمق 100 میلیمتر را وارد کنید. بعلاوه، دکمه Draft On/Off را به draft عوض کنید و وروردی را 5 درجه قرار دهید. این کار در مسیر از قالب درآوردن، پروفایل را با زاویهی 5 درجه باریک میکند. به سایر خصوصیات کاری نداشته باشید. Property Manager خود را بررسی کنید تا تمام این فیچرها اعمال شده باشند. وقتی تمام شد، چک مارک سبز رنگ را در بالا و سمت راست صفحه بزنید تا فیچر تمام شود و مدل مورد نظر ساخته شود:

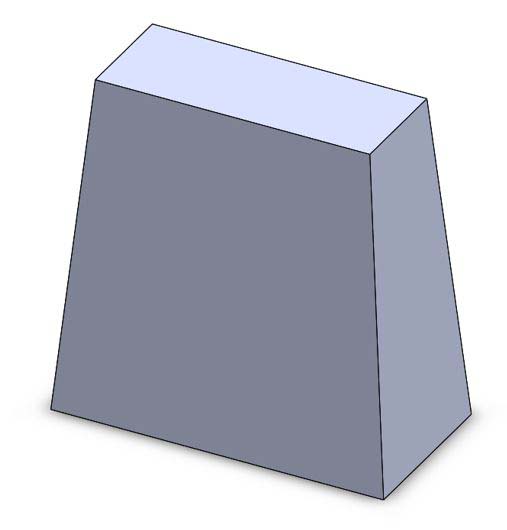
اعمال Extruded Boss Feature
فیچر Fillet در سالیدورک
فیلت (Fillet ) را به عنوان فیچرهای کاربردی در نرم افزار سالیدورکس دسته بندی میکنند و در نتیجه نیازی به استفاده از اسکچ خاصی نمیباشد. Fillet ها، بسته به اینکه لبه مورد نظر داخلی یا خارجی است، با افزودن یا برداشتن متریال، لبهها و یا گوشهها را صاف میکنند. توجه کنید که فیلت هایی با سایزهای مختلف، بایستی به مثابه فیچرهای مجزا ایجاد شوند. معمولا بهتر این است که اول بزرگترین فیلت ها را و بعد کوچکترها را ایجاد کنید.
برای گرد کردن شکل زنگوله، دو مجموعه فیلت اضافه میکنیم. فرمان Fillet را در تب Features از Command Manager کلیک کنید. وقتی Property Manager ظاهر شد، می توانید لبه ها و یا وجوه را انتخاب کنید تا معین کنید که fillet ها کجا اضافه شوند. انتخاب یک لبه، یک fillet را فقط به آن لبه (و سایر لبههای مماس به آن) اضافه میکند. انتخاب یک وجه، یک fillet را به هر چهار لبه آن وجه اضافه میکند. اگر در انتخاب اشتباهی کردید، فقط بر روی آن لبه یا وجه اشتباه کلیک کنید و با کلیک مجدد، آن انتخاب کنسل میشود.
پیش از شروع، با کلیک بر روی Manual در بالای Property Manager مطمئن شوید که در حالت Manual هستید. بایستی مطمئن شوید که در حال ایجاد یک Constant Size Fillet هستید؛ برای این کار اولین آیکون در گروه Fillet Typeرا کلیک کنید.
با انتخاب همه 4 لبه طولانی در هر گوشه قطعه، شروع کنید. با انتخاب لبهها، یک preview زرد رنگ ظاهر میشود که نشان میدهد فیلت ها چه شکلی میشوند. در گروهFillet Parameters به دنبال input box باشید تا سایز فیلت ها را تنظیم کنید. تنظیم این مقادیر، preview را آپدیت میکند، و به شما اجازه میدهد تا آپشنهای مختلف را پیش از تایید، وارسی کنید. fillet sizeرا 10 میلیمتر تنظیم کنید و برچک مارک سبز رنگ بالا سمت راست property manager کلیک کنید تا feature کامل شود. Property Managerو قطعه شما شبیه شکلهای زیر میشوند:
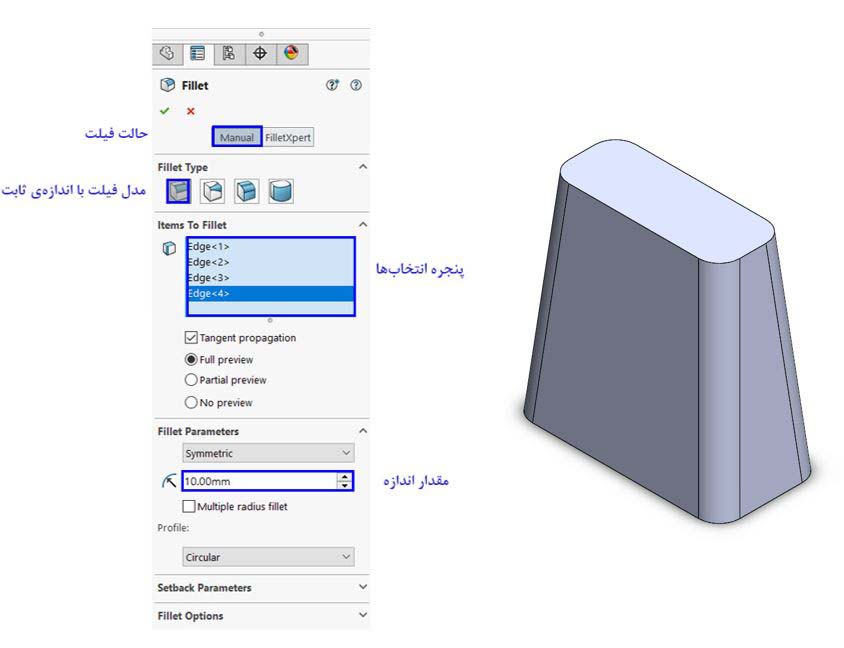

PropertyManager فیلت مدنظر ما و طراحی فیلت زنگوله برای اولین بار
برای ایجاد fillet دوم، فرایند بالا را تکرار کنید تا fillet جدیدی شروع شود. با این وجود، این بار کل وجه بالای قظعه را انتخاب کنید تا به صورت خودکار، همه لبه های وجه انتخاب شوند. بعلاوه پیش از تایید، fillet size را 5 میلیمتر انتخاب کنید. اگر درست تمام شده باشد، مدل ما مثل تصویر زیر می شود:

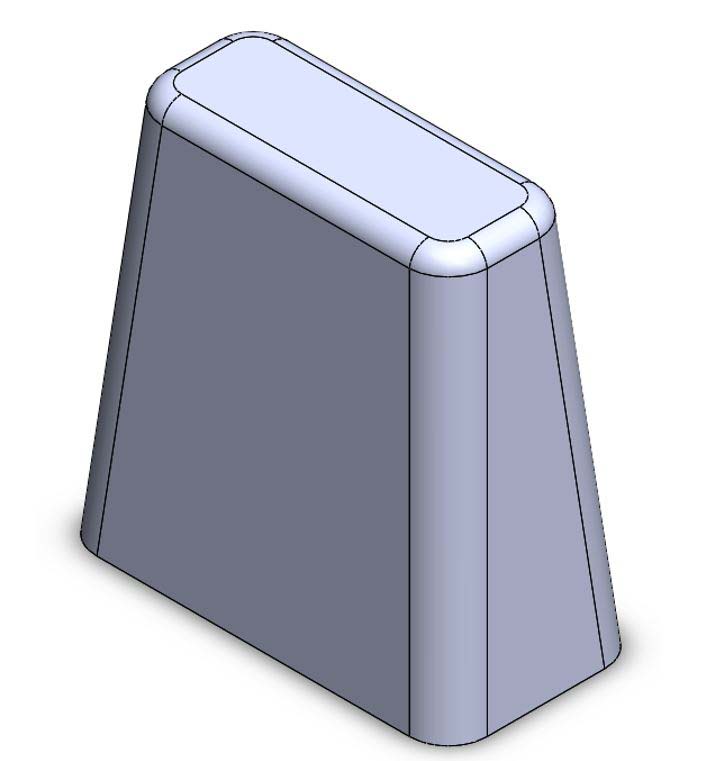
طرح زنگوله پس از اعمال دومین فیلت
** در صورت نیاز می توانید برای مطالعه توضیحات تکمیلی در استفاده از ابزار Fillet نرم افزار Solidworks به مقاله ی "فیلت ها و کاربردهای آن در سالیدورک" در سونما مراجعه نمائید.
توجه: اگر در فرآیند طراحی دچار اشتباهی شده اید یا به هر دلیلی نیازی به ویرایش یک فیچر داشته باشید، فقط آن را در درخت طراحی پیدا کرده؛ کلیک راست کنید و از اولین آیکون در بخش بالایی منویی که ظاهر می شود استفاده کنید ( یعنی context menu ). این کار شما را به Manager Property که در ابتدا برای تعیین فیچر استفاده کردید برمیگرداند و میتوانید هر تنظیمی را که لازم است انجام دهید و یا اصلاح کنید.
امیدوارم که تا اینجای کار خسته نشده باشید، بیایید تا با هم ادامهی طراحی زنگوله خود را جلو ببریم.

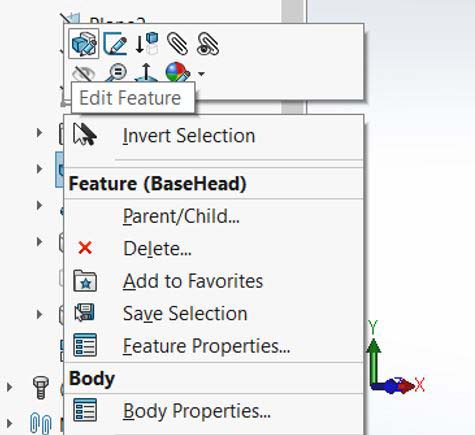
Edit feature در درخت طراحی
فرمان Shell Feature در سالیدورک
برای اینکه زنگوله درست کار کند، باید توخالی شود و ته آن بایستی باز باشد. در حالیکه این کار را از نظر فنی با Extruded Cut ماهرانه میتوان انجام داد، در بسیاری از موارد، سادهتر و البته منطقیتر! این است که از مزیت فرمان شل یا Feature Shell که فیچر کاربردی دیگری است، استفاده کرد. فرمان Shell امکان میدهد تا کلفتی دیواره را معین کنیم و به صورت خودکار داخل قطعه را خالی کنیم و وجههای غیرضروری را حذف کنیم. اگر در خلالShell feature، وجهی را برای حذف مشخص نکنیم، قطعه توخالی میشود اما این موضوع فقط با ایجاد سطح جانبی قطعه قابل رویت است.
به تب Features از Command Manager بروید و فرمان Shell را فعال کنید. برای Shell، منوی Property Manager خیلی ساده است. اولین input box امکان میدهد تا کلفتی دیواره را تعیین کنیم. این مقدار را برابر 5/2 میلیمتر قرار دهید. selection box آبی امکان میدهد تا وجههای منتخب را از مدل حذف کنیم. در این مورد، چون میخواهیم ته زنگوله باز باشد، در این پنجره انتخاب، کلیک کنید و بعد وجه زیرین قطعه را انتخاب کنید.
آپشنهای باقیمانده در Property Manager برای ایجاد یک Shell با کلفتیهای مختلف در حوزههای مختلف قطعه، مفید فایده هستند اما در اینجا استفاده نمیشود. در پایان فرمان را تایید کنید و نتایج را ارزیابی و مشاهده کنید. Property Manager و قطعه حاصل از ایجاد Shell feature در شکل زیر دیده میشوند:
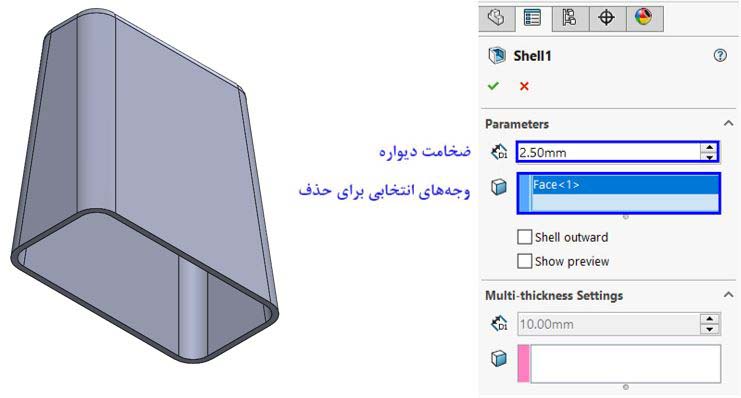
Shell Property Manager و قطعه ی نهایی ایجاد شده
فیچر Revolved Boss در سالیدورک
فیچر بعدی ما یک حلقه برای زنگوله است. مهم این است که این فیچر پس از Shell feature ایجاد شود تا این اطمینان حاصل شود که دسته زنگوله توخالی نیست و اینجاست که اهمیت ترتیب طراحی بخشهای مختلف را مشاهده میکنیم. با استفاده از یک ریوالور یا Revolved Boss feature که با چرخاندن یک اسکچ به دور یک محور مشخص، متریال را اضافه میکند، میتوان این کار را انجام داد. به خاطر داشته باشید زمانی که هندسه (قطعه) در مدل شما ایجاد میشود، هر وجه مسطح را میتوان به عنوان یک سطح ترسیمی (صفحهای که میتوان در آن اسکچ کشید) استفاده کرد. در این مورد، اسکچ را با وجه بالایی زنگوله شروع کنید و مثل شکل زیر ایجاد کنید (بر روی سطح بالایی کلیک کرده و با انتخاب آیکون اسکچ وارد اسکچ این صفحه شوید). بخش مستطیلی از یک مستطیل مرکزی با ابعاد شکل زیر ساخته شده و یک قید افقی یا horizontal بین مرکز مستطیل و مبدا صفحه ترسیمی(origin) وجود دارد:

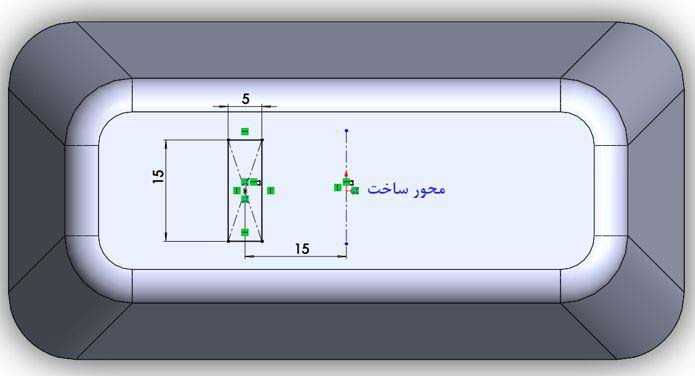
اسکچ برای Revolved Boss feature
در ضمن این نیز خیلی مهم است ساخت خط عمودی از مبدا صفحه ترسیمی(origin) باشد، که این خط محوری خواهد بود که feature حول آن می چرخد. برای ایجاد یک محور ساخت به صورت نقطه خط ( خطی که در اسکچ ترسیمی اثر ندارد و بصورت کمکی استفاده می شود)، از فلش dropdown در کنار فرمان line در Command Manager استفاده کنید و ابزار Centerline را انتخاب کنید. جهت (بالا یا پایین از مبدا) و طول مهم نیستند.
زمانی که اسکچ کامل شد، از آن خارج شوید و Revolved Boss command را از تب Features در Command Manager فعال کنید.
Property Manager این بخش که ظاهر می شود، خواهید دید المانهای بسیار مشابهای با Extruded Boss دارد؛ البته با چند تفاوت کلیدی:

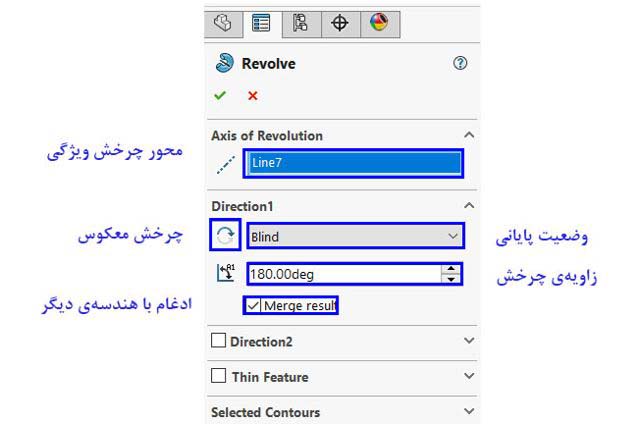
Revolved Boss Property Manager
اولین input box امکان انتخاب یک محور برای چرخش اسکچ دور آن را میدهد تا feature ایجاد شود. این انتخاب عمدتا انتخاب یک خط میباشد. در این مثال، از centerlineعمودی (Vertical)استفاده میکنیم که پیش از این رسم شد. اگر در طرح شما فقط یک construction line وجود داشته باشد، همان خط به صورت خودکار به عنوان محور دوران انتخاب میشود. در غیر این صورت، sketched centerline را کلیک کنید تا از آن به عنوان محور دوران استفاده شود.
توجه به این نکته مهم است که اولین انتخاب انجام شده در Manager Property ، محور دوران است. یعنی اینکه در فرمان Revolved Boss انتخاب یک اسکچ ، باعث میشود تا آن اسکچ به عنوان محور دوران انتخاب شود و preview نهایی ایجاد شده ممکن است feature مورد نظر شما را منعکس نکند.
سادهترین راه برای پرهیز از این رفتار بالقوه گیج کننده، اطمینان از این است که پیش از شروع فرمان، با کلیک کردن اسکچ در Manager Feature مطمئن شوید که هنگام انتخاب اسکچ، محور دوران مدنظر خود را انتخاب کردهاید. بازهم اگر preview درست نیست، فقط Axis of Revolution selection box را کلیک راست کنید و انتخاب را پاک کنید. بعد، محور مناسب را انتخاب کنید. یک انتخاب نامناسب ممکن در شکل زیر توصیف شده و بعد انتخاب مناسب نشان داده شده است.

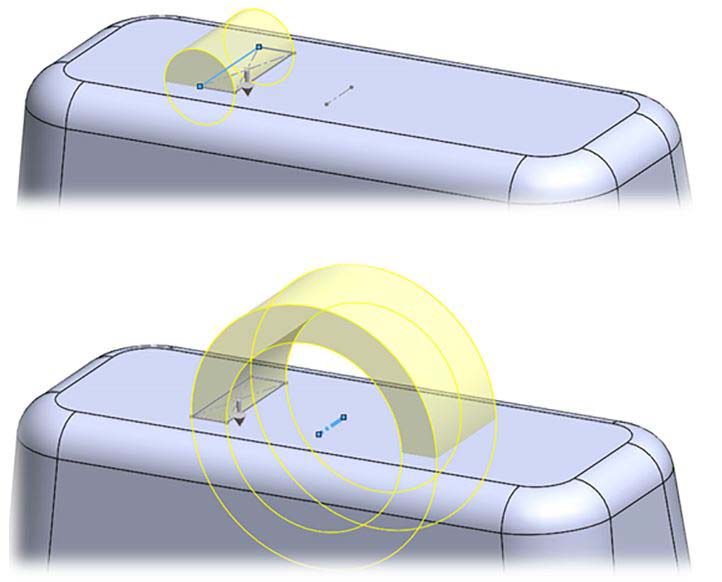
انتخاب نامناسب محور برای دوران (بالا)
انتخاب مناسب محور برای دوران (پایین)
حتی با محور دوران درست نیز متوجه میشوید که پیشفرض به صورت feature ، دوران کامل مدل را تا انتها انجام میدهد. برای پرهیز از افزودن متریال به داخل مدل، زاویهی چرخش را 180 درجه تنظیم کنید. اگر لازم بود، از آیکون چرخش معکوس استفاده کنید تا مطمئن شوید که متریال به جای پایین به بالای طرح اضافه میشود. همه آپشنهای دیگر را مقدار خودشان نگه دارید.
نکته مهم دیگر وجود آپشن Merge Result (ادغام با هندسهی دیگر) است. این آپشن مهم به صورت پیشفرض انتخاب میشود و این اطمینان را بوجود میآورد که فیچر به جای اینکه به عنوان یک جسم (Body) مجزا ایجاد شود، با هندسهی موجود تلفیق شود. خارج از تکنیکهای پیشرفته، این آپشن را باید ON نگه داشت و صرفا برای فیچرهایی که متریال اضافه میکنند، ظاهر خواهد شد.
در شکل زیر ریوالو نهایی دیده میشود:

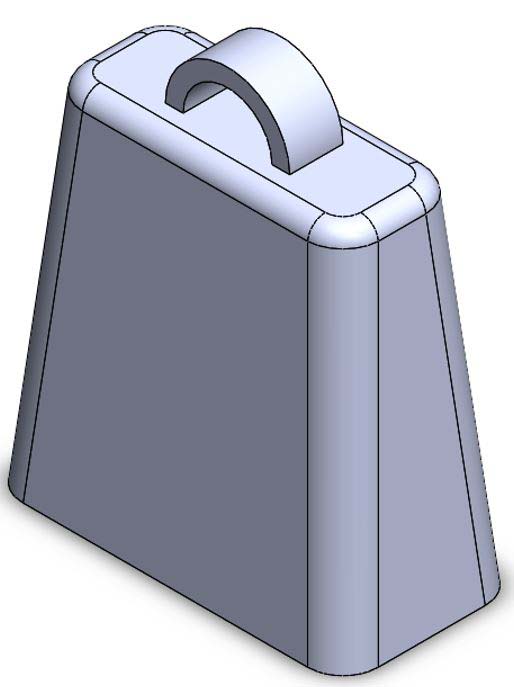
Revolve Boss تکمیل شده
فیچر Extruded Cut در سالیدورک
فیچر آخر برای این طرح، یک برش دایروی است که از کل مدل تا مرکزکشیده شده تا دسته و زبانه زنگوله چسبانده شود. از Top Plane پیشفرض برای اسکچ یک دایره در مبدا با قطر 5/7 میلیمتر استفاده کنید. به یاد داشته باشید، چون این اسکچ، اولین اسکچ طرح نیست، در هنگام شروع اسکچ جدید صفحات پیشفرض ظاهر نمیشوند و به صورت گرافیکی انتخاب نمیشوند. در عوض، بایستی با کلیک راست روی صفحهی بالای پیشفرض نرمافزار در درخت طراحی و کلیک کردن فرمان Sketch در context menu (نوی بالایی شامل سمبل ها)، به صورت دستی اسکچ را بکشید.
راه دیگر، استفاده از درخت طراحی بصورت fly out است. پس از استفاده از فرمان Sketch از Manager Command ، وقتی از شما خواسته میشود تا انتخاب plane یا faceرا انجام دهید، فلش کوچک در سمت چپ بالای graphics area (بعد از part name ) را کلیک کنید. این کار، درخت طراحی را در داخل graphics area نشان میدهد؛ جایی که میتوانید Top Plane را انتخاب کنید. وقتی به دیدن همزمان درخت طراحی وManager Property نیاز دارید، این تکنیک خیلی مفید است.

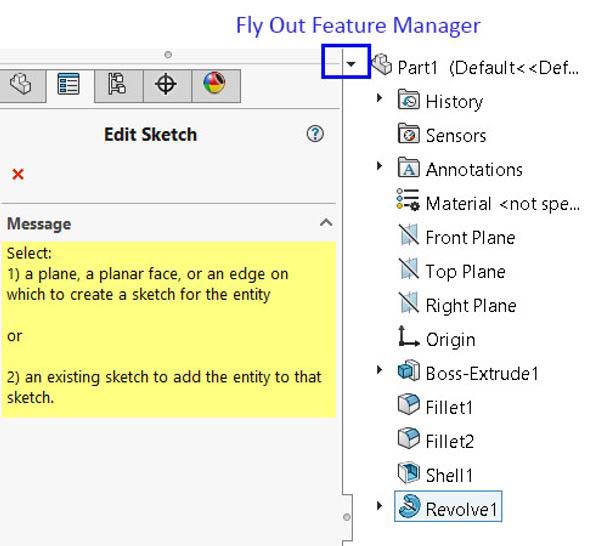
بخش Fly out Feature Manager
اسکچ کامل Extruded Cut دایروی در شکل زیر دیده می شود:
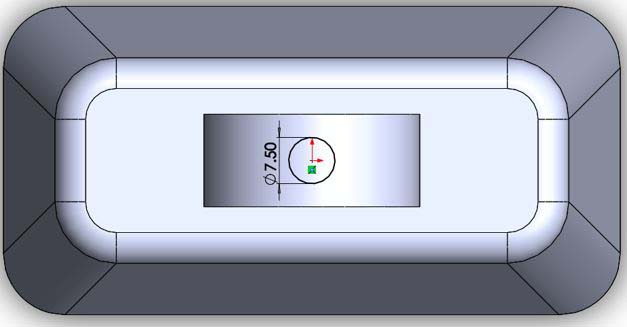
اسکچ برش دایروی بر روی مدل
به خاطر داشته باشید، گرچه به نظر میرسد که دایره در بالای طرح اسکچ میشود، ولی این موضوع صرفا پرسپکتیوی است و دایرهی رسم شده در همان صفحهی تاپ پیشفرض نرم افزار کشیده شده است و چرخش دید آشکار میکند که در واقع اسکچ نزدیک ته قطعه است. وقتی از دید ایزومتریک نگاه میکنید، اسکچ ها به جهت صفحهای که ایجاد شده، قفل میشوند. گاهی، لازم است تا در حالیکه برای کسب روابط یا ابعاد اسکچی مناسب، اسکچ میکشید، دید خود را نیز بچرخانید.
وقتی کامل شد، از اسکچ بیرون بروید و فرمان Extruded Cut را از تب Features در Command Manager فعال کنید. شاید نیاز به چرخاندن دید داشته باشید تا preview را خوب ببینید. مطمئن شوید که جهت برش در صورت لزوم با استفاده از دکمه چرخش معکوس (Reverse Direction) برای بالا رفتن، تنظیم میشود و بعدا end condition of the feature (وضعیت انتهایی فیچر) را از Blind به Through All(در امتداد کل) عوض کنید. این کار این اطمینان را ایجاد میکند که حتی اگر در آینده سایز طرح عوض شود، cut همیشه در امتداد مدل است. به همه آپشنهای دیگر کاری نداشته باشید و فرمان تایید را بزنید.
مدل کامل در شکل زیر نشان داده شده است.

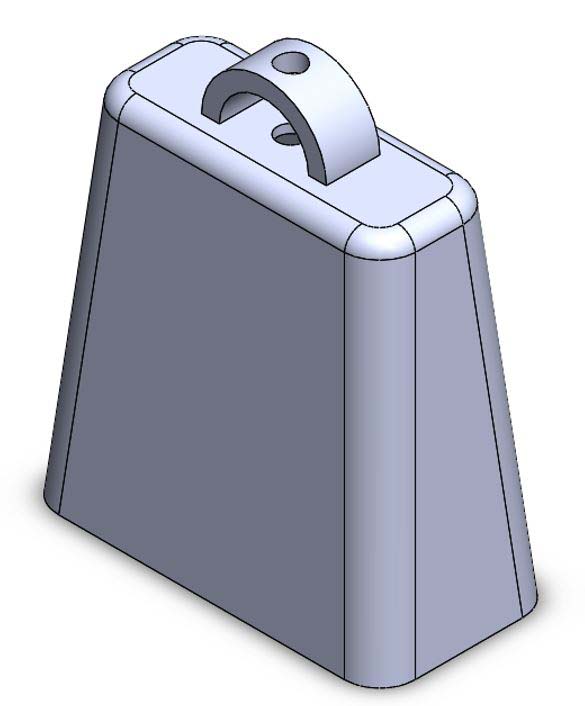
طرح کامل زنگوله در محیط نرم افزار
به خاطر داشته باشید، اگر به تغییر طرح احتیاج داشتید، فیچرها را در هر زمانی با کلیک راست بر روی آنها در Manager Feature و استفاده از فرمان Edit Feature در context menu می توان ویرایش مورد نظر را اعمال کرد. معمولا feature ها را وقتی ویرایش میکنند که نیاز به تنطیم عمق و یا موقعیت انتهایی است؛ اگر لازم بود تا شکل واقعی (یا پروفایل) یک feature تغییر کند، شاید لازم باشد تا درعوض اسکچ در زیرشاخه فیچر موردنظر را ادیت کنید. بعلاوه وقتی فیچرهای نزدیک به فیچرهای اولیه در درخت طراحی را که خیلی مهم هستند، ویرایش کنید، به مراحل بعدی هم فکر کنید؛ چرا که این تغییرات می تواند اثرات دیگری داشته باشند که سایر feature ها را از بین ببرند. در انتهای این مقاله به شما طراحان گرامی پیشنهاد می کنیم تا جهت آشنایی بیشتر با زبانه فیچر و دیگر دستورات این محیط در نرم افزار سالیدورکس به مقاله " آموزش زبانه فیچر (دستورات Swept، Loft و Revolve) " که ادامه ی مقاله ی فوق می باشد، مراجعه نمائید.
با سونما در تلگرام، اینستاگرام و یوتیوب همراه باشید...
مطالعه بیشتر در رابطه با این مقاله :
- https://help.solidworks.com/2017/english/SolidWorks/sldworks/c_Features_Top.htm
- https://hawkridgesys.com/blog/features-basics-in-solidworks

 فیلتها و کاربرد آن ها در سالیدورکس
فیلتها و کاربرد آن ها در سالیدورکس
 صفر تا صد سالیدورکس
صفر تا صد سالیدورکس
 سالیدورکس یا کتیا ؟
سالیدورکس یا کتیا ؟
 آموزش کامل ترسیم سه بعدی در سالیدورکس
آموزش کامل ترسیم سه بعدی در سالیدورکس