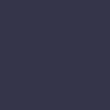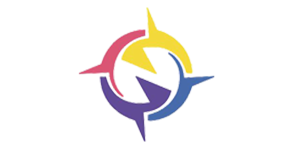آموزش دستورات محیط Surface بخش دوم
1399/06/20
دسته ها: مقالات آموزش سالیدورکس
با سلام، با مقالهای دیگر از سری مقالات آموزشی رایگان نرمافزار سالیدورک در خدمت طراحان عزیز این نرمافزار هستیم. این پست ادامهای بر روند آموزش کامل و ریز به ریز دستورات محیط Surface نرمافزار Solidworks میباشد. در این مقاله و در تکمیل مقالهی "آموزش دستورات محیط Surface بخش اول"، به سایر دستورات موجود در نوارابزار این محیط میرسیم و خواهیم دید که دستورات Lofted Surface و Boundary surface چگونه کار میکنند و چه نکات و چالشهایی دارند.
پس با ما در Soonama همراه باشید...
ما در تیم محتوایی سونما امیدواریم بتوانیم کمکی هر چند اندک و البته مناسب و مفید به جامعهی مهندسین مکانیک و دیگر فعالان نرمافزار سالیدورک، ارائه دهیم. برای بالابردن کیفیت و بازده خروجی مقالات آموزشی سونما، از شما دوستان عزیز درخواست میکنیم تا نظرات و پیشنهادات خود را در صفحهی سونما در شبکههای مجازی تلگرام، اینستاگرام و یوتیوب با ما در میان بگذارید و همچنین از فیلمها و نکات آموزشی سونما در این صفحات استفاده نمائید.
محیط سرفیس، که تا اینجای کار و پس از مطالعه مقالات پیشین قرار داده شده در سایت سونما با آن آشنا شدهایم، محیطی بسیار پرکاربرد جهت طراحی و مدلسازی سهبعدی در نرمافزار سالیدورک میباشد. ابزارهای این محیط میتوانند به عنوان ملزومات اصلی در طراحی تمامی ابزارآلات و تجهیزات مورد استفاده قرار گیرد. (برای توضیحات بیشتر در رابطه با این محیط و مشاهدهی کاربرد آن در طراحی یک جسم سه بعدی، میتوانید به مقالهی "طراحی یک ماوس کامپیوتر در محیط نرمافزار سالیدورک با استفاده از دستورات زبانهی Surface" مراجعه نمائید).
اکنون و بدون معطلی وارد بحث اصلی این مقاله و بررسی دستورات مطرح شده میشویم.
---------------------------------------------------------------------------------------------------------------------------------------------------------
فهرست مطالب
دستور LOFTED SURFACE
برای ایجاد یک Lofted Surface چه باید کرد؟
Profiles
Start/End Constraints
Guide Curves
تنظیمات دیگر
دستور Boundary Surface
Direction 1 و Direction 2
Option and Preview
Display
جمعبندی
---------------------------------------------------------------------------------------------------------------------------------------------------------
دستور LOFTED SURFACE
اگر نوبتی هم باشد، پس از بررسی سه دستور اول تب سرفیس نرمافزار سالیدورکس در مقالهی پیشین، که شامل Extruded Surface، Revolved Surface و Swept Surface بوده اند؛ اکنون نوبت به بررسی دستور Lofted Surface میرسد. میتوان این دستور را به عنوان چهارمین دستور موجود در نوارابزار محیط سرفیس مشاهده نمود (یا از مسیر Insert > Surface > Loft آن را یافت).
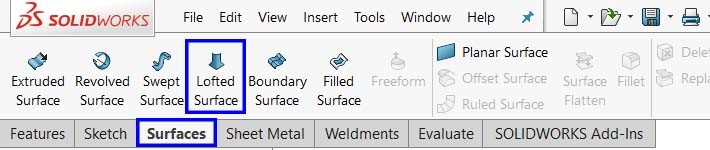
موقعیت دستور Lofted Surface در زبانهی سرفیس نرمافزار Solidworks
سطوح Lofted به سطوحی گفته میشود که توسط منحنیها و یا خطوط و لبههای اشکال ایجاد میشوند. دستور Lofted Surface نیز سطحی مسطح و مماس در بین این پروفیلهای انتخاب شده (منحنیها و یا خطوط) ایجاد مینماید.
** دستوری با نام Loft را در محیط Feature نرمافزار سالیدورک نیز مشاهده نمودهایم. در آن محیط، این دستور جهت اتصال پروفیلها در صفحات موازی به عنوان مقاطعی از حجم کلی به منظور ایجاد پیوستگی بین این مقاطع مورد استفاده قرار میگیرد.
برای ایجاد یک Lofted Surface چه باید کرد؟
اول از همه و جهت فعال شدن این دستور نیاز به ایجاد پروفیلهای ذکر شده و ترسیم آنها خواهیم داشت. پس آنها را با هم ایجاد مینمائیم. در اینجا و با توجه به دستور مطرح شده نیاز داریم تا هر Curve یا پروفیل مورد نظرمان را در اسکچهایی مجزا در صفحاتی جدا ترسیم نمائیم (تا در نهایت با استفاده از این دستور فضای مابین آنها را با سطحی مناسب پر نمائیم).
** توجه: نیازی نیست که صفحات ایجاد شده و اسکچهای ترسیم شده حتما موازی هم باشند، زیرا سطوح در فضای سهبعدی ایجاد میشوند و میتوانند در هر جهتی اعمال شوند.
** توجه: با توجه به نکتهی بالا، میتوان از ابزار 3D اسکچ نرمافزار سالیدورک نیز برای ترسیم این پروفیلها استفاده نمود. ( برای آشنایی با محیط اسکچ سهبعدی یا 3D sketch نرمافزار سالیدورک و نحوهی ترسیم اسکچ در آن میتوانید به مقالهی "آموزش نحوهی کار با محیط اسکچ سهبعدی (3D Sketch) در سالیدورک" مراجعه نمائید.)
جهت نمونه، منحنیهای زیر را در صفحاتی موازی با صفحهی Front نرمافزار سالیدورک، به عنوان پروفیلهای مورد نیاز جهت ایجاد سطح، ترسیم نمودهایم.
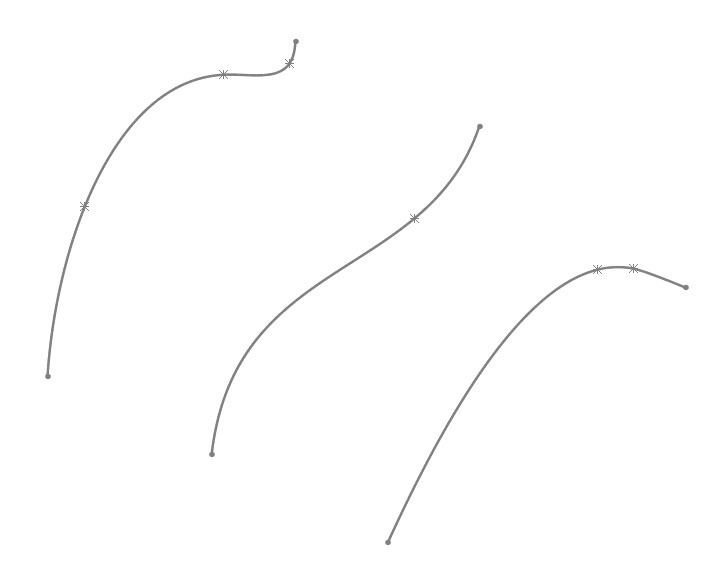
ترسیم سه منحنی در سه صفحهی موازی به عنوان پروفیلهای دستور Lofted Surface در نرم افزار سالیدورک
اکنون و پس از تایید این ترسیمها اگر به محیط سرفیس وارد شوید خواهید دید که دستور Lofted Surface از حالت غیر فعال به حالت فعال تغییر نموده است و میتوان آن را انتخاب نمود.
وارد دستور شوید، دو پروفیل را در باکس موجود در property manager دستور انتخاب نمائید و نحوهی ایجاد سطح مابین این دو پروفیل را در Preview حاصل، مشاهده نمائید. (تنظیمات دستور و دیگر گزینهها را نیز در ادامه مرور خواهیم نمود!)
استفاده از دستور Lofted Surface و ایجاد سطح بین دو پروفیل در نظر گرفته شده در نرمافزار سالیدورک
اما همانطور که گفته شد کار به این سادگیها هم نمیباشد و این مدل ترسیم شده صرفا ایجاد سطحی پیشنهادی مابین خطوط، توسط حالت پیشفرض نرمافزار سالیدورک میباشد؛ ؛ تنظیمات و گزینههای دیگری نیز خواهیم داشت که برای ترسیم مناسبترین سطح باید مورد بررسی قرار گیرند. پس طبق معمول به Property manager دستور باز میگردیم.
همانند مابقی دستورات، گزینهها و تنظیمات بسیاری را در این بخش مشاهده میکنید؛ که با توجه به نیاز و لزوم تغییر و یا تنظیم دقیقتر دستور اعمالی، میتوان از هر کدام از این تنظیمات استفاده نمود و یا از حالت پیشفرض نرمافزار جهت ترسیم با تنظیمات خودکار استفاده کرد.
Profiles
بخش اول، باکس انتخاب پروفیلهای ترسیمی جهت استفاده در دستور لافت میباشد.
** توجه: علامت پیکان رو به بالا و رو به پایین در کنار این باکس، جهت تنظیم اولویت و ترتیب هر کدام از پروفیلها میباشد. تنها کافی است بر روی یکی از آنها کلیک نمائید و آن پروفیل به خصوص را جابجا کنید.
** توجه: اگر در ایجاد سطح مورد نظرتان مشکلی پیش آمد و یا سطح متناسب با خواستهی شما ایجاد نشد، پروفیلها را دوباره انتخاب نمائید و یا با ابزار ذکر شده آنها را جابجا نمائید تا سطح ایجاد شده تغییر نماید.
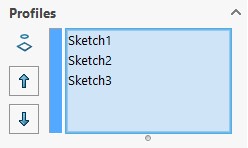
باکس انتخاب پروفیلهای ایجاد سطح در تنظیمات دستور Lofted surface
Start/End Constraints
این بخش که در دستورات پیشین نیز مشاهده شد، جهت اعمال قیود به منظور کنترل نحوهی تماس در نقاط ابتدایی و انتهایی اتصال سطح به پروفیلهای انتخاب شده میباشد.
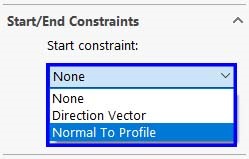
تنظیمات نحوهی اتصال نقاط ابتدایی و انتهایی سطح به پروفیلها
دو مدل تنظیم هم برای نقطهی ابتدایی و هم برای نقطهی انتهایی سطح در این بخش از تنظیمات وجود دارد؛ Direction Vector و Normal to Profile که در اولی یک entity را به عنوان بردار جهت انتخاب مینمائیم و در دومی نیز سطح به صورت عمود به پروفیل ابتدایی و یا انتهایی متصل میشود.
** توجه: زاویهای نیز تحت عنوان Draft Angle پس از انتخاب نمودن هر کدام از این دو حالت فعال میشود که میزان انحنا و قوس سطح تعیین مینماید (با تغییر مقدار آن، تغییرات حاصل را مشاهده نمائید).
Guide Curves
Guide Curves یا خطوط راهنما که پیشتر نیز با آنها در دستورات دیگر آشنا شدهایم و همانطور که از عنوان آن مشخص است، وظیفهی هدایت سطح ایجاد شده را در طول مسیر به عهده دارد. میتوان با ترسیم خط یا منحنیای در فواصل مابین پروفیلهای انتخابی، مسیر و راستای ایجاد نمودن سطح را تعیین نمود.
ایجاد سطح توسط Guide curve با استفاده از دستور Lofted Surface در نرمافزار سالیدورک
تنظیمات دیگر
تنظیمات فوق و دیگر تنظیمات این دستور را در تصویر زیر مشاهده میکنید. مابقی تنظیمات موجود در این قسمت کاربرد کمتری خواهند داشت و در مواقع خاص جهت اعمال برخی ویژگیهای به خصوص به سطح مورد نظر مورد استفاده قرار میگیرند.
در صورت لزوم به فراگیری آنها به منابع موجود در انتهای این پست مراجعه نمائید.
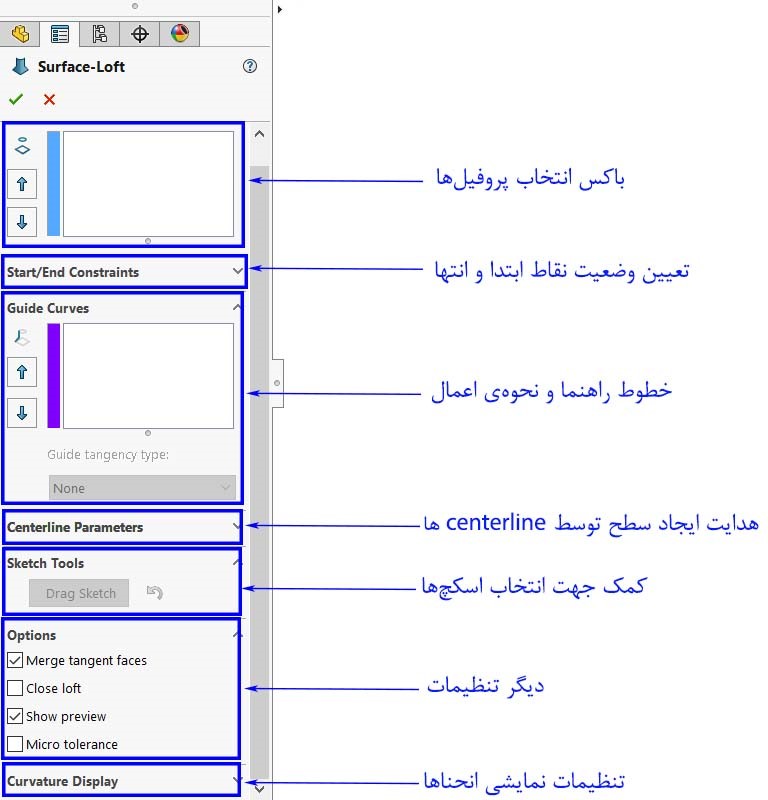
تنظیمات موجود در Property manager دستور Lofted Surface در نرمافزار سالیدورک
** توجه: در بخش Curvature Display میتوان گزینههای Mesh Preview، Zebra Stripes و Curvature Combs که مرتبط با انحنای ترسیم میباشند را فعال نمود. این موارد در سونما به تفضیل مورد بررسی قرار گرفتهاند؛ برای یادگیری این موارد و دیگر گزینههای مرتبط با منحنیها و به خصوص دستور اسپلاین میتوانید به مقاله "نحوهی ترسیم و تحلیل منحنیها در نرمافزار سالیدورک" مراجعه نمایید.
دستور Boundary Surface
دستور Boundary Surface به طراح این امکان را میدهد تا سطوحی مماس و یا با انحنایی پیوسته در جهتهای تعیین شده ایجاد نماید. همانطور که از اسم این دستور بر میآید، این دستور ابزاری برای ایجاد سرفیس مابین مرزهایی مشخص شده میباشد. به راحتی و با داشتن مرزهای یک سطح مدنظر میتوان آن سطح را با این دستور ایجاد نمود.
** توجه: در اکثر موارد، این دستور کیفیت بالاتری نسبت به دستور پیشین یعنی Lofted Surface ارائه میدهد. طراحان صنعتی و سایر افرادی که به سطوح با کیفیت بالا با پیوستگی انحنا نیاز دارند می توانند از این ابزار استفاده نمایند.
** توجه: در محیط فیچر نرمافزار سالیدورک نیز، دستوری با عنوان Boundary Boss/Base وجود دارد که کاری مشابه این دستور در محیط Solid انجام میدهد (در حالی که این دستور جهت ایجاد Surface میباشد).
ما در اینجا و جهت نمونه دو سرفیس جدا از هم در نظر گرفتهایم و می خواهیم با این دستور فضای مابین این دو سطح را مطابق مسیری معین به هم متصل نمائیم (به تصویر زیر توجه فرمائید).
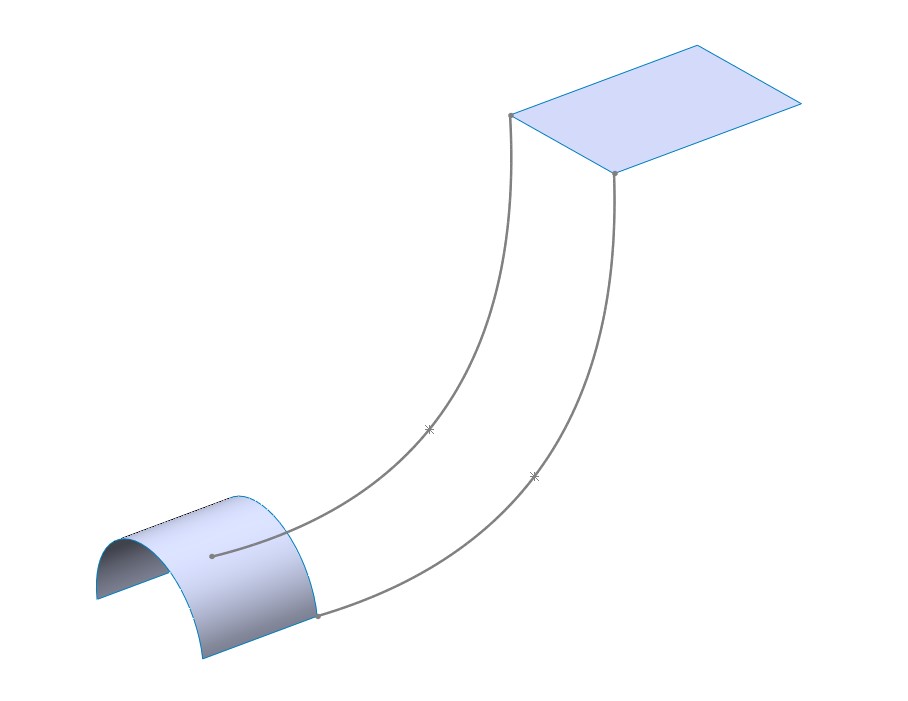
دو سطح و مرزبندی مشخص جهت استفاده در دستور Boundary surface در نرمافزار سالیدورک
** توجه: با توجه به دو سطح ابتدایی و انتهایی موجود و دو مرز تعیین شده، با استفاده از این دستور میتوان سطحی متناسب با دو سطح و در راستای مسیر تعیین شده ایجاد نمود (به ادامه آموزش توجه نمائید).
تا اینجای کار و پس از ایجاد اسکچی مشابه شکل بالا (یا هر اسکچی با چنین ویژگیهایی)، بر روی دستور Boundary Surface در زبانهی Surface نرمافزار Solidworks کلیک نمائید تا دستور اجرا شود و Property manager آن باز شود.
در Property manager دستور Boundary surface دو بخش Direction 1 و Direction 2 و بخشهایی جهت اعمال تنظیمات دیگر مشاهده میکنید.
Direction 1 و Direction 2
در Direction 1 لبههای سطوح بالا و پایین را به عنوان مبدا و مقصد سطح مورد نظر انتخاب مینمائیم. در بخش Direction 2 نیز مسیرهای منحنی شکل ترسیم شده در دو طرف سطح مورد نظر را انتخاب کرده و بر روی تیک سبز رنگ کلیک مینمائیم.
** توجه: در صورت انتخاب مرزها در Direction 1 و لبهها در Direction 2 نیز نتیجهای مشابه حاصل خواهد شد و تفاوتی در ترتیب انتخاب در باکسها وجود ندارد.
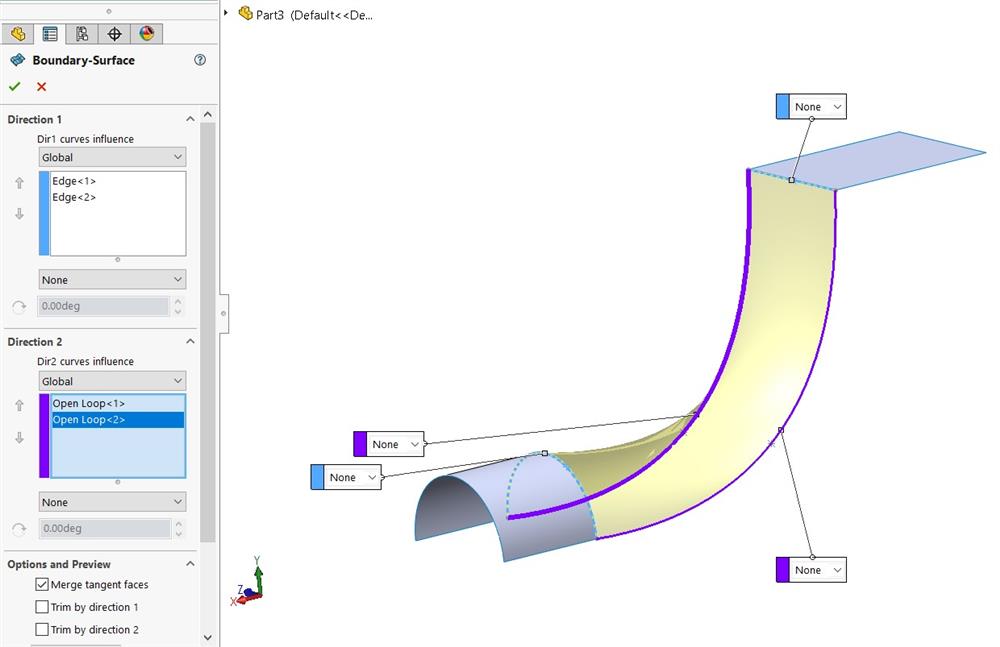
نحوهی انتخابها در دستور Boundary Surface جهت ایجاد سطح مورد نظر مابین مرزهای تعیین شده و متناسب با سطوح ابتدایی و انتهایی
** توجه: برای هر انتخاب و در باکس کنار آن پروفیل میتوان نحوهی اتصال سطح با آن قسمت را تعیین نمود. (که به صورت پیشفرض همهی انتخابها بر روی None میباشند).
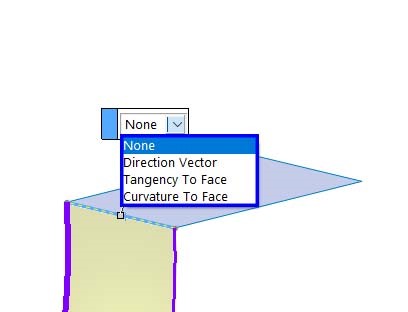
انتخاب حالت اتصال سطح به پروفیل در دستور boundary Surface
Option and Preview
این بخش جهت تنظیماتی دیگر بر فرآیند اعمال دستور Boundary Surface میباشد. برای مثال میتوان با انتخاب گزینهی Close surface، میتوان محدودهای بسته در جهت مرزها ایجاد نمود که در اینجا اسکچ انتهایی به صورت خودکار به اسکچ ابتدایی متصل میشود. و تنظیماتی دیگر که میتوانید برای توضیحات بیشتر و کاملتر به مرجع مشخص شده در انتهای این پست مراجعه نمائید.
Display
در بخش Display تنظیمات دستور Boundary Surface میتوان موارد متفاوتی چون: Mesh، zebra stripes، curvature combs را به منظور نمایش بهتر انحناهای موجود بر روی سطح ایجاد شده فعال نمود.
در نهایت و پس از اعمال این مدل از تنظیمات میتوان دستور را مطابق خواستهی خود اعمال کرد و سطحی مناسب بین مرزبندیهای ایجاد شده به وجود آورد.
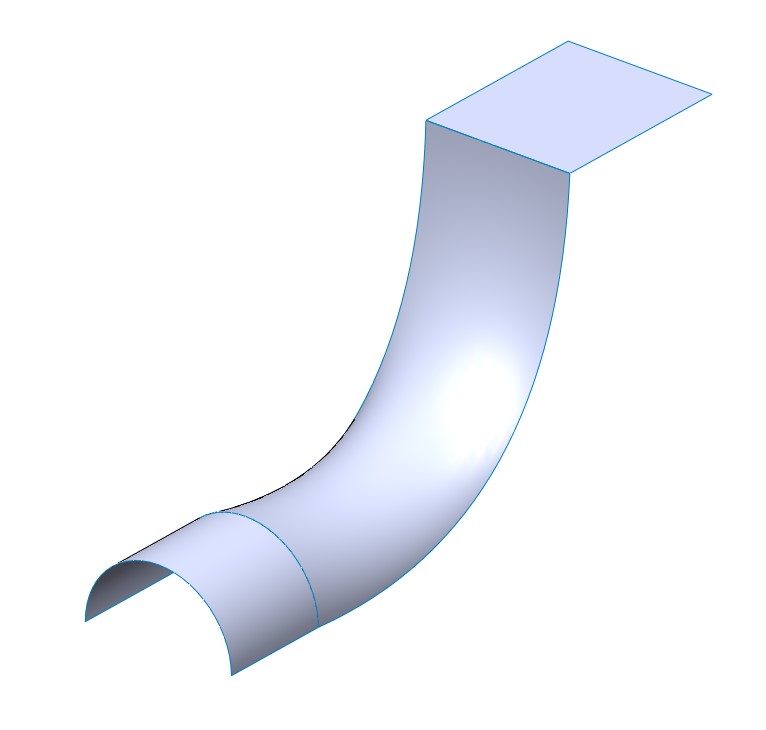
ایجاد سطح مابین دو سطح و مرزبندی مشخص با استفاده از دستور Boundary surface در نرمافزار سالیدورک
** توجه: همانطور که ذکر شد لزومی ندارد که دو سطح در دوطرف مرزها قرار داده شود و میتوان از این دستور برای ایجاد سطح مابین دو مرز مجزا نیز استفاده نمود.
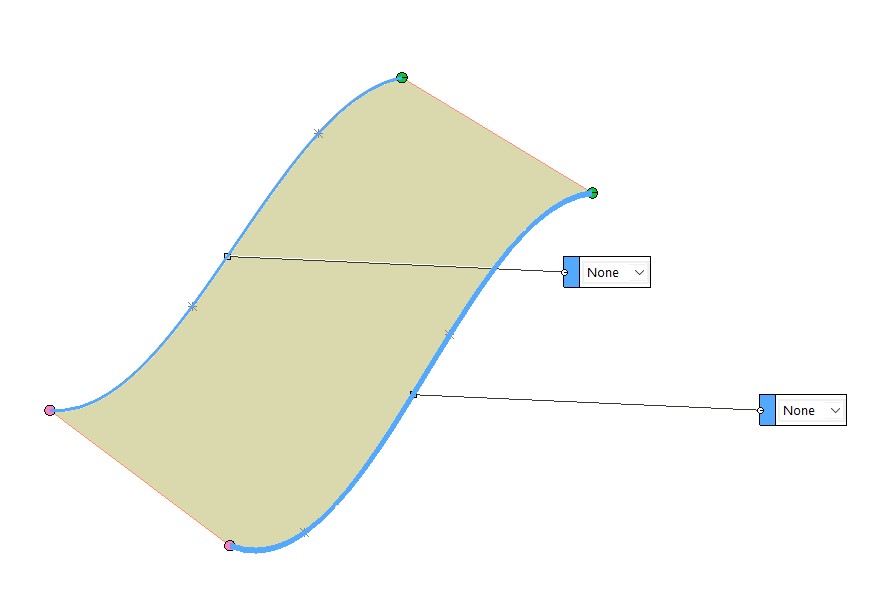
استفاده از دستور Boundary Surface برای ایجاد سطح مابین دو مرز در نظر گرفته شده در نرمافزار Solidworks
جمعبندی
تا اینجای کار و در ادامهی روند بررسی ریز به ریز دستورات محیط سرفیس نرمافزار سالیدورک، توانستیم در کنار هم دستورات Extruded Surface، Revolved Surface، Swept Surface، Lofted Surface و Boundary Surface مورد بحث و بررسی قرار دهیم.
این روند، در مقالات آتی نیز ادامه خواهد داشت. با ما در سونما و بخش مقالات آموزشی رایگان سایت همراه باشید و ما را از نظرات و پیشنهادات خود بهرهمند سازید.
با تشکر از همراهیتان...
مطالعه بیشتر در رابطه با این مقاله :
- https://help.solidworks.com/2019/english/SolidWorks/sldworks/c_Boundary_Surface_Concept_surfaces.htm
- https://help.solidworks.com/2019/english/SolidWorks/sldworks/t_Lofted_Surface.htm
- http://help.solidworks.com/2017/english/solidworks/sldworks/hidd_dve_feat_net.htm
- http://help.solidworks.com/2018/english/solidworks/sldworks/hidd_dve_feat_loft.htm

 آموزش کامل ترسیم سه بعدی در سالیدورکس
آموزش کامل ترسیم سه بعدی در سالیدورکس
 آموزش زبانه ی شیت متال
آموزش زبانه ی شیت متال
 طراحی موس (Surfaces) در سالیدورکس
طراحی موس (Surfaces) در سالیدورکس
 آموزش دستورات محیط Surface بخش اول
آموزش دستورات محیط Surface بخش اول