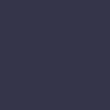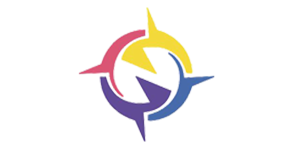ابزار Measure در سالیدورک
1399/08/19
دسته ها: مقالات آموزش سالیدورکس
با سلام خدمت طراحان عزیز و همراهان سایت سونما، امیدواریم همراهیتان تا به اینجای کار برای مفید واقع شده باشد و توانسته باشید در کنار سونما و مقالات آموزشی رایگان سایت تسلط کافی و مناسبی بر نرمافزار سالیدورک پیدا کرده باشید. از شما همراهان گرامی درخواست میشود در صورت تمایل و به جهت افزایش کیفیت مقالات و محتوای آموزشی سایت سونما نظرات، انتقادات و پیشنهادات خود را در صفحات سونما در شبکههای مجازی تلگرام، اینستاگرام و یوتیوب با در میان بگذارید.
ابتدا نگاهی به فهرست مطالب بررسی شده در این مقاله می اندازیم.
---------------------------------------------------------------------------------------------------------------------------------------------------------
فهرست مطالب
ابزار Measure
ورود به ابزار Measure
حالت اندازهگیری اشکال دایرهای (Arc/Circle Measurement)
واحدها و دقت اندازهگیری (Unit/Precision)
نمایش اندازهگیری در راستاهای XYZ
نقطه تا نقطه (Point to Point)
Projected on
تاریخچهی اندازهگیری (Measurement history)
ایجاد سنسور (Create Sensor)
سایر گزینهها
جمعبندی
---------------------------------------------------------------------------------------------------------------------------------------------------------
ابزار Measure
خب پس از مقدمات ذکر شده وقت آن است که به مقاله و موضوع تعیین شده برای این پست ورود نمائیم. ابزار Measure: یکی از ابزارهای کاربردی و مورد استفاده در بسیاری از محیطهای نرمافزار سالیدورک و برای انواع مقاصد طراحی. ابزار اندازهگیری یا Measure Tool به منظور اندازهگیری و تعیین پارامترهایی چون فاصله، زاویه، شعاع و ... در محیطهایی چون اسکچ ( چه دوبعدی و چه سهبعدی)، اسمبلی و حتی نقشهکشی و دیگر محیطهای نرمافزار مورد استفاده میباشد. فواصل میان تمامی خطوط، نقاط، سطوح و صفحات موجود در محیط کاری را میتوان با استفاده از ابزار Measure در تب Evaluate نرمافزار سالیدورک اندازهگیری نمود.
ورود به ابزار Measure
همانطور که ذکر شد جهت استفاده و ورود به این دستور یا ابزار باید به تب Evaluate در محیط کاری نرمافزار سالیدورک مراجعه نمود. یا مانند مابقی ابزارهای نرمافزار از منوی اصلی موجود در گوشه بالا سمت چپ وارد گزینهی Tools شده و در بخش Evaluate این ابزار را انتخاب نمود.
-
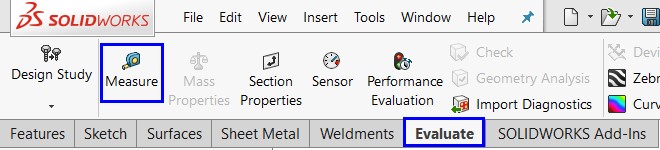
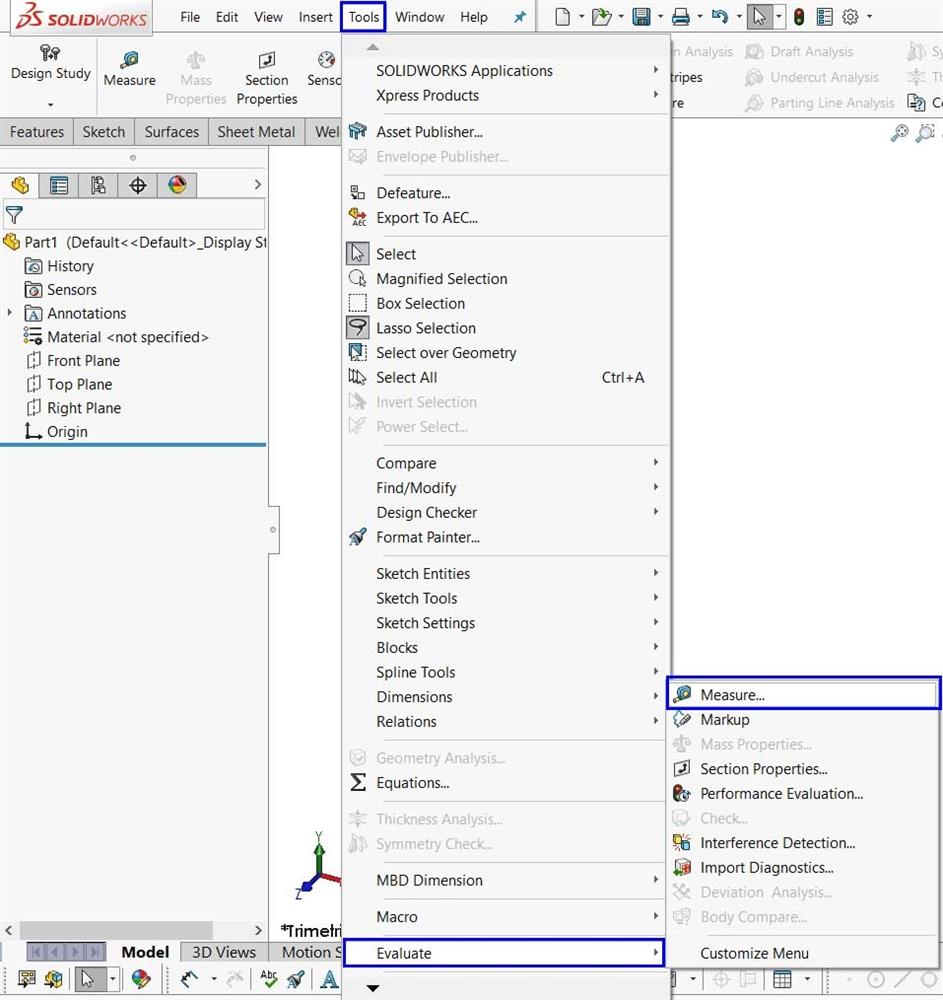
نحوهی ورود به ابزار Measure در نرمافزار سالیدورک
پس از کلیک بر روی دستور و انتخاب محدودهی مورد نظر اندازههای محاسبه شده برایتان به نمایش در خواهد آمد.
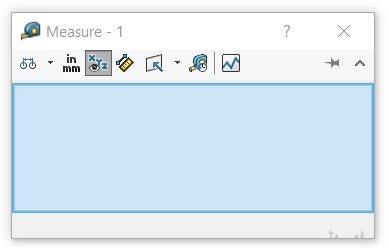
دستور Measure در نرمافزار سالیدورک
البته به منظور تعیین اندازهی مطلوبتان میتوانید تغییراتی را نیز بر روی پیشفرضهای این ابزار اعمال نمائید. همانطور که در تصویر فوق مشاهده مینمائید این ابزار دارای چند گزینه میباشد؛ بیایید تا این موارد را بررسی نمائیم. به ترتیب از چپ به راست شروع مینمائیم :
حالت اندازهگیری اشکال دایرهای (Arc/Circle Measurement)
مورد اول در ابزار Measure این بخش میباشد. این گزینه جهت تنظیم مقدار نمایش داده شده برای اندازهگیری اشکال دایرهای میباشد. که در صورت باز نمودن منوی دراپ دون آن میتوانید حالات متفاوت را مشاهده نمائید که عبارتاند از:
Center to Center, Minimum Distance, Maximum Distance, Custom Distance
با توجه به نام هر یک و آیکون قرار داده شده برای هرکدام از این موارد میتوانید کاربرد آنها را متوجه شوید. متناسب به مطلوب خود و محدودهی مدنظرتان جهت اندازهگیری یکی از این موارد را که در تصویر زیر مشاهده مینمائید انتخاب کنید.
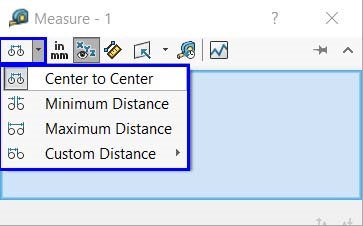
موارد موجود جهت اندازهگیری فواصل میان اشکال دایرهای در دستور Measure
واحدها و دقت اندازهگیری (Unit/Precision)
کاربرد این بخش نیز مشخص میباشد و به جهت تعیین واحد و معیار اندازهگیری مورد نظر میباشد. بر روی آن کلیک نمائید و تنظیمات لازم در این زمینه را انجام دهید. (به تصویر زیر توجه فرمائید)
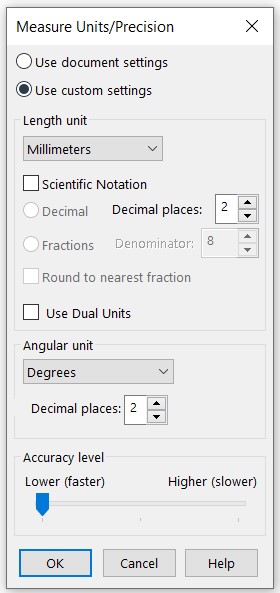
تعیین واحد و دقت اندازهگیری در ابزار Measure
نمایش اندازهگیری در راستاهای XYZ
(Show XYZ Measurements)
این گزینه در ابزار Measure فواصل و اندازههای موجود بین دو پارامتر انتخابی در محیط کاری را در راستاهای X، Y و Z با المانهای DX، DY و DZ نمایش میدهد. با غیرفعال نمودن این مورد از موارد ابزار Measure نرمافزار Solidworks به صورت پیشفرض کمترین فاصله مابین دو المان انتخابی را نمایش میدهد.
همانطور که در تصویر زیر مشاهده میکنید با فعال نمودن این گزینه، اندازهگیری در سه راستای X، Y و Z صورت پذیرفته است و فاصلهی بین دو نقطه نمایش داده شده است.
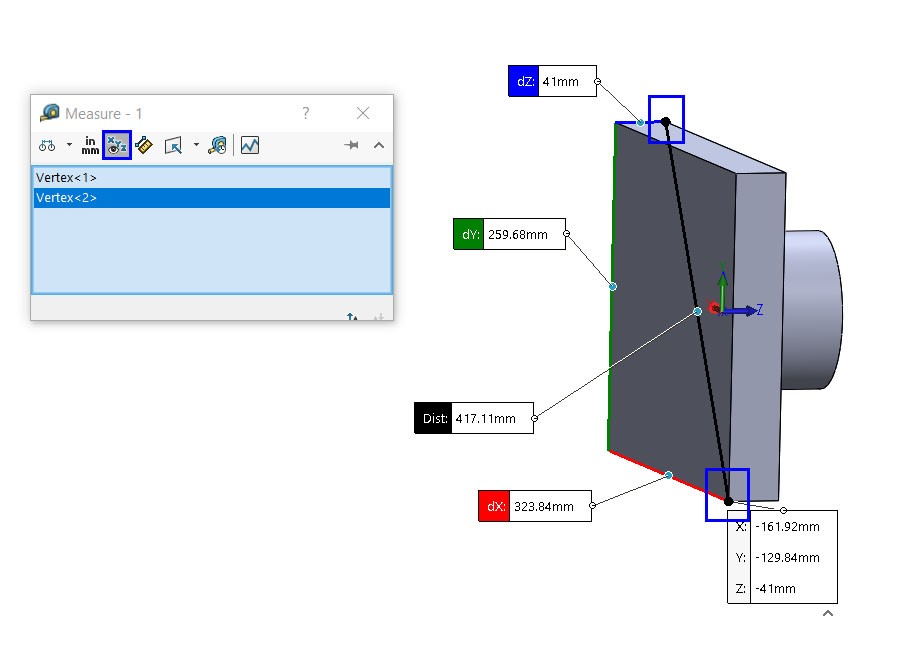
استفاده از گزینهی XYZ و نمایش اندازهگیری در تمامی راستاها در ابزار Measure
نقطه تا نقطه (Point to Point)
با فعال نمودن این گزینه از ابزار اندازهگیری نرمافزار سالیدورک (Measure) میتوان فاصلهی مابین هر دو نقطهای را در مدل مورد اندازهگیری قرار داد. شاید این تعریف کمی عجیب و نامفهوم به نظر بیاید، اما اگر بخواهیم کمی جزئیتر وارد این موضوع شویم این گزینه به این صورت خواهد بود که میتوان علاوه بر تمامی نقاط تقاطع موجود در مدلها، نقاطی بر روی خطوط و اضلاع اشکال موجود را نیز انتخاب نمود. در حالت عادی و غیرفعال بودن این گزینه شما با کلیک بر روی خطوط موجود در مدل خود آن خط را انتخاب مینمائید اما در این حالت نقطهای که بر روی آن کلیک نمودهاید مبدا اندازهگیری شما خواهد بود. (به تصویر زیر توجه فرمائید)
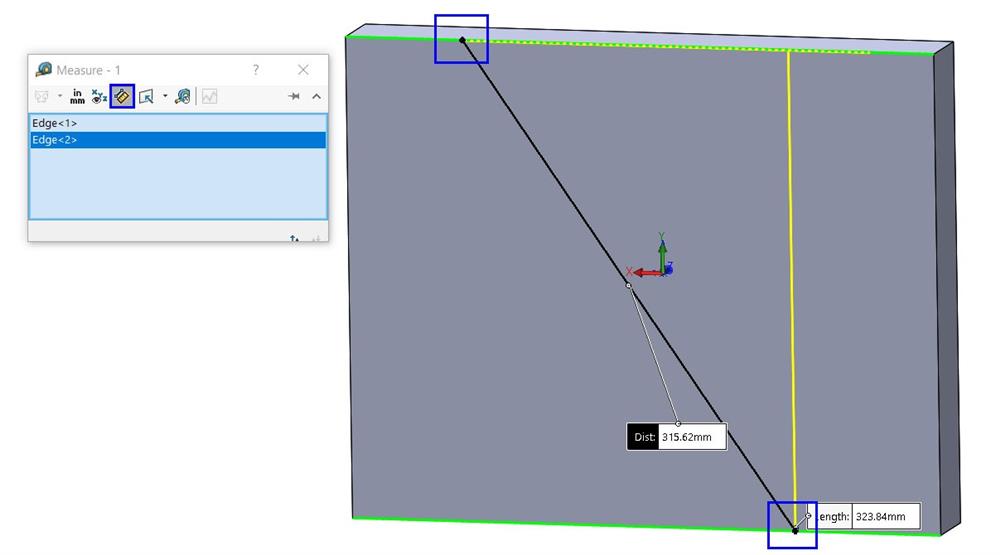
حالت اندازهگیری Point to point در ابزار Measure نرمافزار سالیدورک
Projected on
در این حالت میتوانید فاصلهی مابین المانهای انتخابی به صورت تصویر شده بر روی صفحه یا المانهایی دیگر مشخص نمائید. برای مثال در تصویر زیر فاصلهی میان دو نقطهی انتخاب شده 326.4 میلیمتر میباشد که با Project نمودن این فاصله بر روی صفحهی Right نرمافزار سالیدورک، این مقدار 41 میلیمتر نمایش داده شده است.
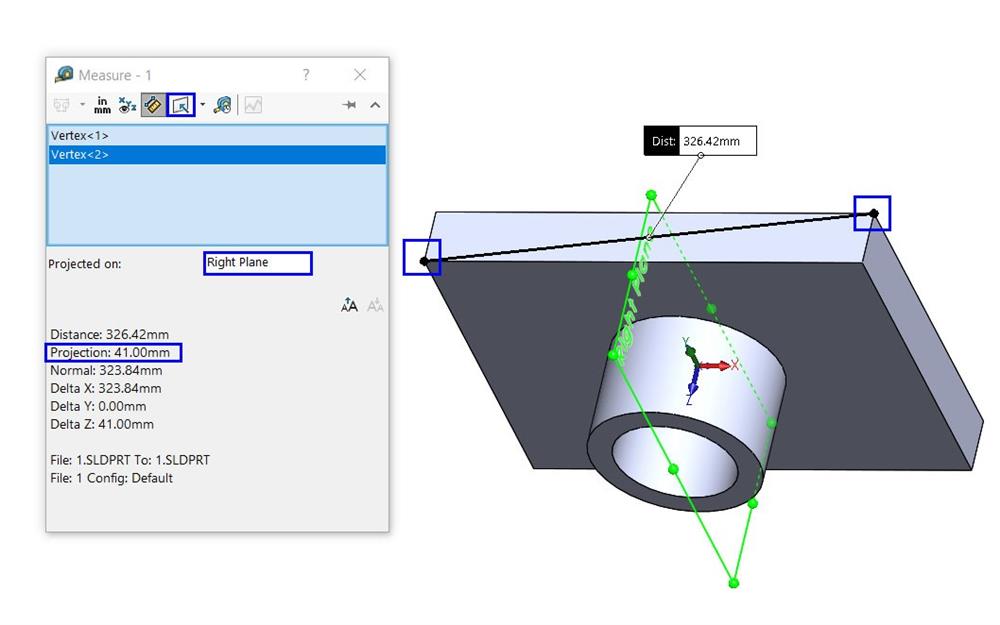
استفاده از گزینهی projected on در ابزار Measure نرمافزار Solidworks
تاریخچهی اندازهگیری (Measurement history)
از نام این گزینه نیز کاربرد آن مشخص میباشد و میتوان با کلیک بر روی آن باکس History اندازهگیریهای صورت پذیرفته شده را مشاهده نمود. البته این History تنها جهت نمایش اندازهگیریهای Session اخیری که در حال کار با آن میباشید خواهد بود.
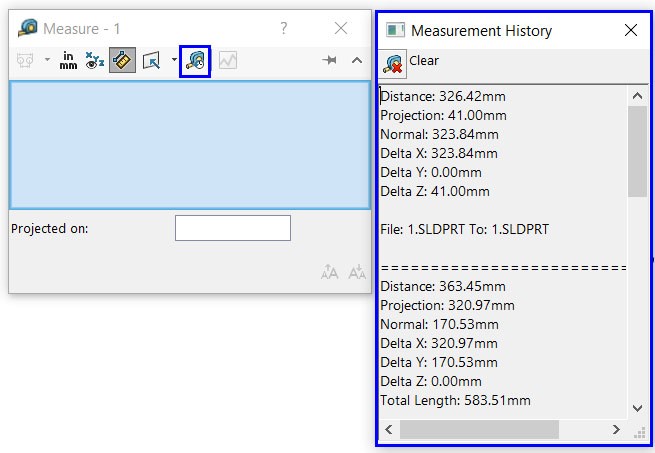
بررسی تاریخچهی اندازهگیریهای انجام شده در محیط کاری نرمافزار سالیدورک توسط ابزار Measure
ایجاد سنسور (Create Sensor)
با کلیک بر روی این گزینه، Property Manager این بخش باز میشود، که شما میتوانید با اعمال سنسوری مناسب به نرمافزار بگویید تا در صورت تغییر در اندازهها به شما هشدار دهد.
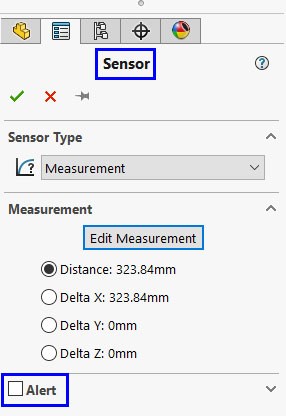
تنظیمات نحوهی اعمال سنسور بر روی اندازهگیری انجام شده در نرمافزار سالیدورک
سایر گزینهها
در کنار این موارد و گزینهها نیز علامت پین جهت پین نمودن ابزار اندازهگیری در محیط کاری نرمافزار سالیدورک و علامت فلش جهت نمایش یا عدم نمایش نمایشگر اندازهگیریتان میباشد.
دو علامت در قسمت زیرین باکس انداهزگیری نیز موجود میباشد که جهت تنظیم اندازهی فونت نمایش داده شده میباشد و میتوانید با کلیک بر روی آنها اندازهی کلمات و اعداد را تغییر دهید.
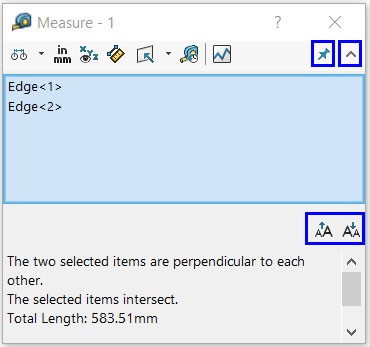
سایر تنظیمات موجود در ابزار Measure نرمافزار سالیدورک
جمعبندی
خب، اکنون به پایان یکی دیگر از مقالات آموزشی رایگان نرمافزار سالیدورک در سونما رسیدهایم. امیدواریم توانسته باشید استفاده مناسبی را از مطالب این پست برده باشید. در صورت ابهام و یا سوالی در مورد موضوع این مقاله یا دیگر مقالات موجود در سایت سونما با ما در گروه تلگرامی سونما در ارتباط باشید.
با ما در سونما همراه باشید
با تشکر

 صفر تا صد سالیدورکس
صفر تا صد سالیدورکس
 سالیدورکس یا کتیا ؟
سالیدورکس یا کتیا ؟
 آموزش زبانه ی شیت متال
آموزش زبانه ی شیت متال
 نحوه رندرگیری در سالیدورکس (PhotoView 360 )
نحوه رندرگیری در سالیدورکس (PhotoView 360 )